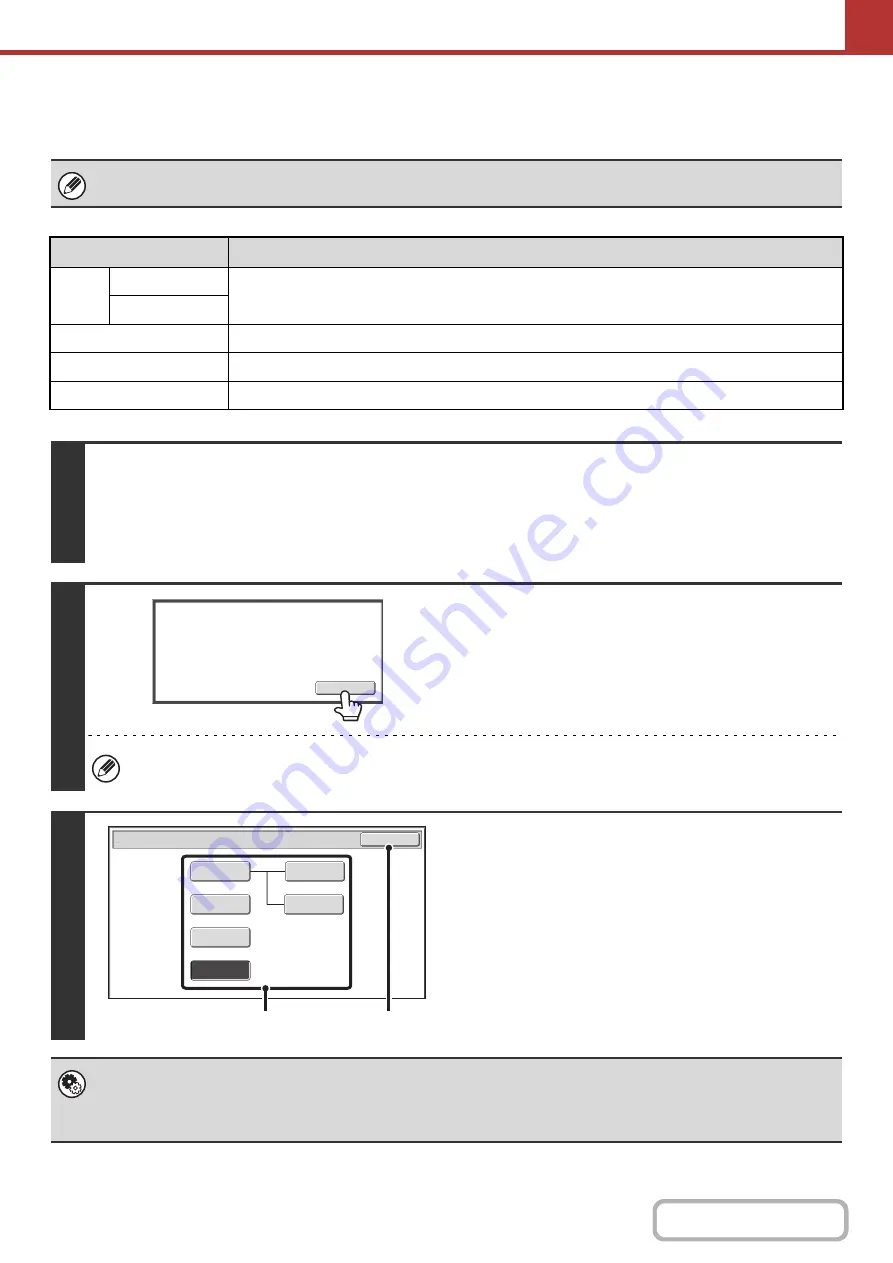
5-68
CHANGING THE COLOR MODE
This procedure is used to change the color mode used to scan the original when the [START] key is pressed.
This function cannot be used in Internet fax mode.
Mode
Scanning method
Auto
Grayscale
The machine detects whether the original is color or black and white and automatically selects full
color or black and white (Mono2 or Grayscale) scanning.
Mono2
Full Color
The original is scanned in full color. This mode is best for full color originals such as catalogues.
Grayscale
The colors in the original are scanned in black and white as shades of gray (grayscale).
Mono2
Colors in the original are scanned as black or white. This mode is best for text-only originals.
1
Select the mode and display the color mode settings screen.
(1) Touch the tab of the mode that you wish to use.
(2) Touch the [Color Mode] key.
☞
2
Read the displayed message and touch
the [OK] key.
A message does not appear in USB memory mode. Go to the
next step.
When a broadcast transmission is performed using mixed send modes, the image is sent in Mono2.
3
Select the color mode.
(1) Touch the key of the desired color mode.
If [Auto] is selected, select whether or not the original will
be scanned in grayscale or mono2 when it is detected that
the original is a black & white original. Note that if the file
format is set to JPEG, scanning will take place in
grayscale.
(2) Touch the [OK] key.
• System Settings (Administrator): Default Color Mode Settings
The default color mode can be changed.
• System Settings (Administrator): Disable Change of B/W Setting in Auto Mode
This prohibits selection of the black and white original scanning setting when [Auto] is selected for the color mode.
Image will be sent in [Mono2]
if Fax or I-Fax destination is included.
OK
Scan/Color Mode
OK
Mono2
Grayscale
Mono2
Mono2
Grayscale
Auto
Full Color
(1)
(2)
Summary of Contents for MX-M623
Page 6: ...Make a copy on this type of paper Tab Paper Transparency film ...
Page 11: ...Conserve Print on both sides of the paper Print multiple pages on one side of the paper ...
Page 35: ...Organize my files Delete a file Delete all files Periodically delete files Change the folder ...
Page 324: ...3 18 PRINTER Contents 4 Click the Print button Printing begins ...






























