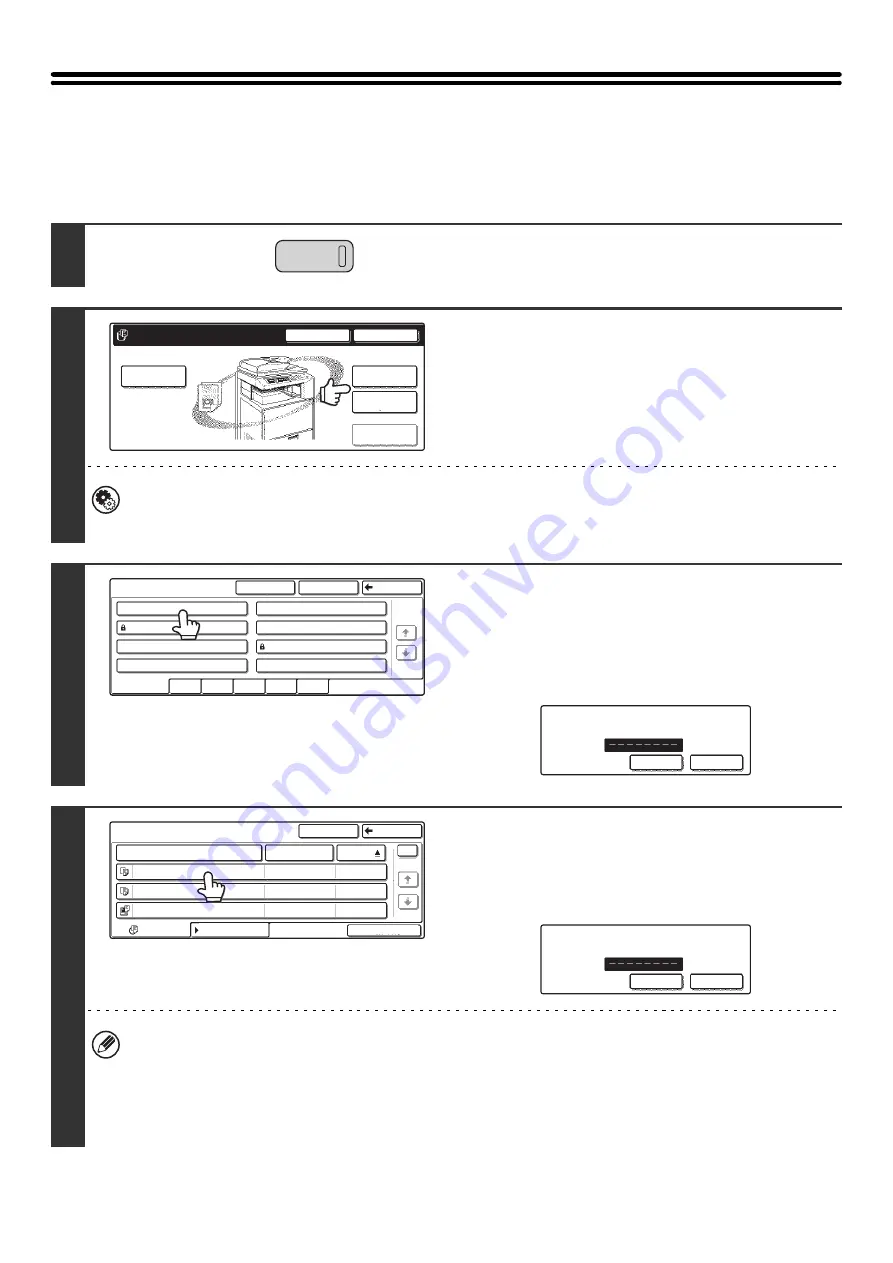
28
PRINTING A STORED FILE
A file stored using document filing can be called up and printed when needed. The settings used when the file was
stored are also stored, and thus the file can be printed again using those settings. The file can also be modified before
printing by changing the print settings.
1
Press the [DOCUMENT FILING] key.
2
If the file was stored using "File", touch
the [File Folder] key. If the file was
stored using "Quick File", touch the
[Quick File Folder] key.
If you touched the [Quick File Folder] key, go to step 4. The
Quick File Folder opens in step 4.
System Settings (Administrator): User Registration
If user authentication is enabled and "My Folder" is specified in "User Registration" in the system settings, go to step
4. The Custom Folder specified as "My Folder" opens in step 4.
3
The above screen shows the Custom Folders as an
example. If you wish to switch to the Main Folder, touch the
[Main Folder] key.
Touch the key of the folder that contains
the desired file.
If a password is set for the selected folder, a password entry
screen will appear.
Enter the password with the numeric keys (5 to 8 digits) and
touch the [OK] key.
4
Touch the key of the desired file.
If a password is set for the selected file, a password entry
screen will appear.
Enter the password with the numeric keys (5 to 8 digits) and
touch the [OK] key.
• The [Filter by Job] tab can be touched to show the mode keys (copy mode, scan mode, etc.). Touch a mode key to
show a list of the files that were stored from that mode.
When you know the mode from which a file was stored, touching the [Filter by Job] tab lets you find the file quickly.
• You can touch the [File Name] key, the [User Name] key, or the [Date] key to change the order of display of the files.
• To print all files in the folder, touch the [Batch Print] key.
☞
(page 30)
DOCUMENT
FILING
File
Folder
Quick File
Folder
External Data
Access
Scan to HDD
HDD Status
Search
File Retrieve
File Store
Custom Folder
1/1
Search
Back
Main Folder
User 1
User 3
User 5
User 7
User 2
User 4
User 6
User 8
All Folders
ABCD
EFGHI
JKLMN
OPQRST
UVWXYZ
Enter password via the 10-key pad.
CANCEL
OK
User 1
File Name
User Name
Date
file-01
file-02
file-03.tiff
All Files
Filter by Job
Batch Print
Name 1
Search
Back
Name 2
Name 3
1
1
08/01/2005
08/01/2005
08/01/2005
Enter password via the 10-key pad.
CANCEL
OK
Summary of Contents for MX 3501N - Color Laser - Copier
Page 1: ...User s Guide MX 3500N MX 3501N MX 4500N MX 4501N MX 2300N MX 2700N MODEL ...
Page 2: ...System Settings Guide MX 3500N MX 3501N MX 4500N MX 4501N MX 2300N MX 2700N MODEL ...
Page 173: ... mx4500_us_ins book 44 ページ 2005年10月31日 月曜日 午前11時57分 ...
Page 174: ... mx4500_us_ins book 45 ページ 2005年10月31日 月曜日 午前11時57分 ...
Page 176: ...Document Filing Guide MX 3500N MX 3501N MX 4500N MX 4501N MX 2300N MX 2700N MODEL ...
Page 223: ...Scanner Guide MX 3500N MX 3501N MX 4500N MX 4501N MX 2300N MX 2700N MODEL ...
Page 354: ...MX4500 US SCN Z2 Scanner Guide MX 3500N MX 3501N MX 4500N MX 4501N MX 2300N MX 2700N MODEL ...
Page 355: ...Printer Guide MX 3500N MX 3501N MX 4500N MX 4501N MX 2300N MX 2700N MODEL ...
Page 415: ...MX4500 US PRT Z2 Printer Guide MX 3500N MX 3501N MX 4500N MX 4501N MX 2300N MX 2700N MODEL ...
Page 416: ...Facsimile Guide MX FXX1 MODEL ...
Page 605: ...MX FXX1 MODEL MX4500 US FAX Z2 Facsimile Guide ...
Page 606: ...Copier Guide MX 3500N MX 3501N MX 4500N MX 4501N MX 2300N MX 2700N MODEL ...
Page 775: ...MX4500 US CPY Z1 Copier Guide MX 3500N MX 3501N MX 4500N MX 4501N MX 2300N MX 2700N MODEL ...
Page 843: ...MX4500 US USR Z1 User s Guide MX 3500N MX 3501N MX 4500N MX 4501N MX 2300N MX 2700N MODEL ...






























