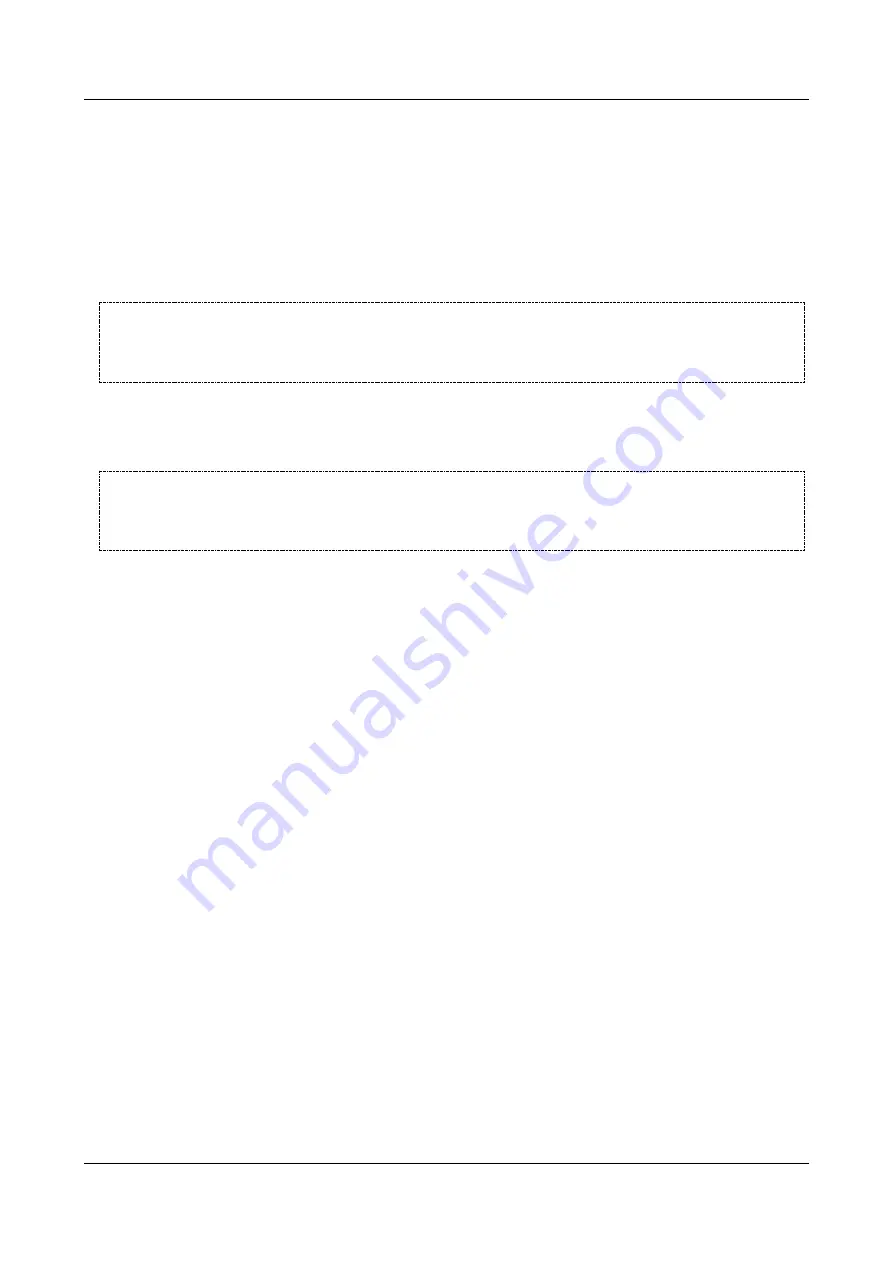
SerVision
Embedded Video Gateway System Guide
Appendix A: Viewing Video on a CCTV Monitor (TV-Out)
209
Mouse/Touch:
HVG400 and UVG400 models are supplied with a mouse. If the mouse is connected to the
Video Gateway, you can use it to perform a variety of operations on the monitor: changing the sizes of the
camera panes, selecting cameras, activating PTZ camera controls, and playing recorded video. The same
operations can be performed on MVG, CVG, and CVG-M units if they are connected to supported
touchscreen monitors. In this case, touching the screen activates the same features that would be activated on
the other models by clicking the left mouse button.
Push-button switch:
If a switch is connected to the relevant sensor connector on the rear panel of the unit,
you can use the switch to cycle through the various available display types. However, you can only view live
video, and PTZ controls are not available.
NOTE:
Mouse/touch controls only work if they are enabled in the configuration, and a push-button switch can
only be used if the relevant sensor connector is configured properly and the option is enabled. For
additional information, see
Configuring a CCTV Monitor (TV-Out)
The rest of this appendix explains how to use the mouse/touch controls to perform various operations. For
information about connecting the supplied mouse or a supported touchscreen monitor, please refer to the Video
Gateway unit’s installation guide.
NOTE:
If you are using a touchscreen, it is recommended that you calibrate it before you use it for the first
time. For information about how to do this, please consult the manufacturer’s documentation or your
vendor. In addition, for optimal precision and sensitivity, it is recommended to use a pen, a pencil, or a
stylus to tap the screen. Do not press hard or stab the display – the screen is quite delicate!
Using Mouse/Touch Controls
If mouse/touch controls are set up and enabled on your Video Gateway (see page 209), you can perform the
following actions:
Switch from split-screen to full-screen display
View recorded video
Edit and download recorded video
Configure picture and display properties
View system settings
Control PTZ cameras
These actions are performed through a menu that can be displayed on the monitor’s screen.
To open the monitor’s main menu:
Click/tap anywhere on the screen. The menu is displayed on the left side of the screen. A single quarter-screen
camera pane is displayed in the upper-right corner of the screen.






























