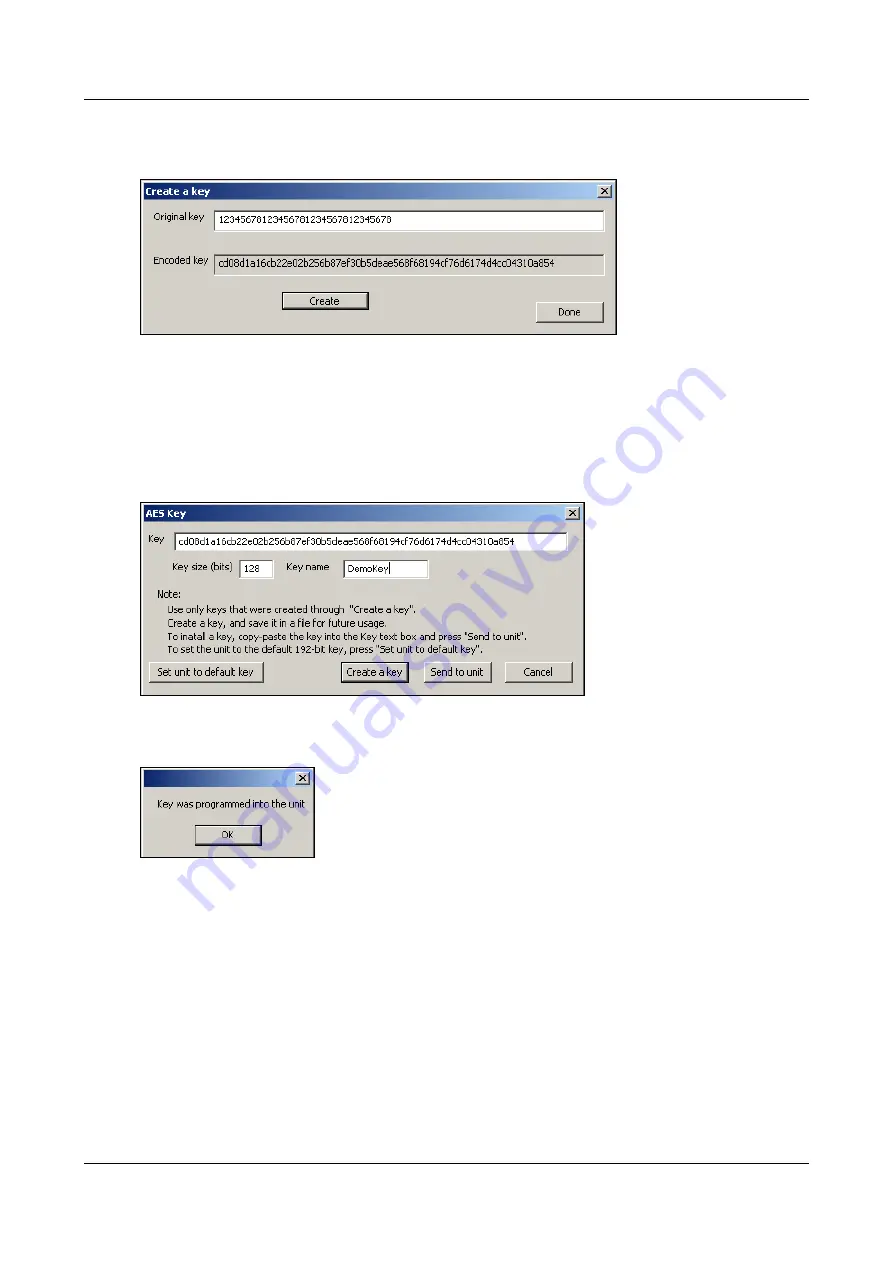
SerVision
Embedded Video Gateway System Guide
Modifying the AES Key
195
7. Under
Original key
, paste the key you entered in SVMultiClient.
8. Click
Create
. The key is encoded. The encoded version appears under
Encoded key
.
Figure 235: Encoded key
9. Copy the encoded key.
10. Click
Done
.
11. In the
AES Key
dialog, paste the encoded key.
12. Fill in the bit-length of the key, add a name, and click
Send to unit
.
Figure 236: Encoded key
The key is set on the Video Gateway, and a confirmation message is displayed:
Figure 237: Confirmation message
13. In the
Download Utility
, click
Done
. The
Download Utility
closes.
14. In the Video Gateway configuration utility, in the
Main Menu
, under
System
, click
Restart
. The
System
Restart Page
opens.
15. Click
Restart System
. The Video Gateway restarts. After the unit restarts, the name and bit-length of the
custom encryption key appear in the
System Summary
screen. When SVMultiClient is connected to the
Video Gateway, they also appear in SVMultiClient, in the statistics window of the Video Gateway.






























