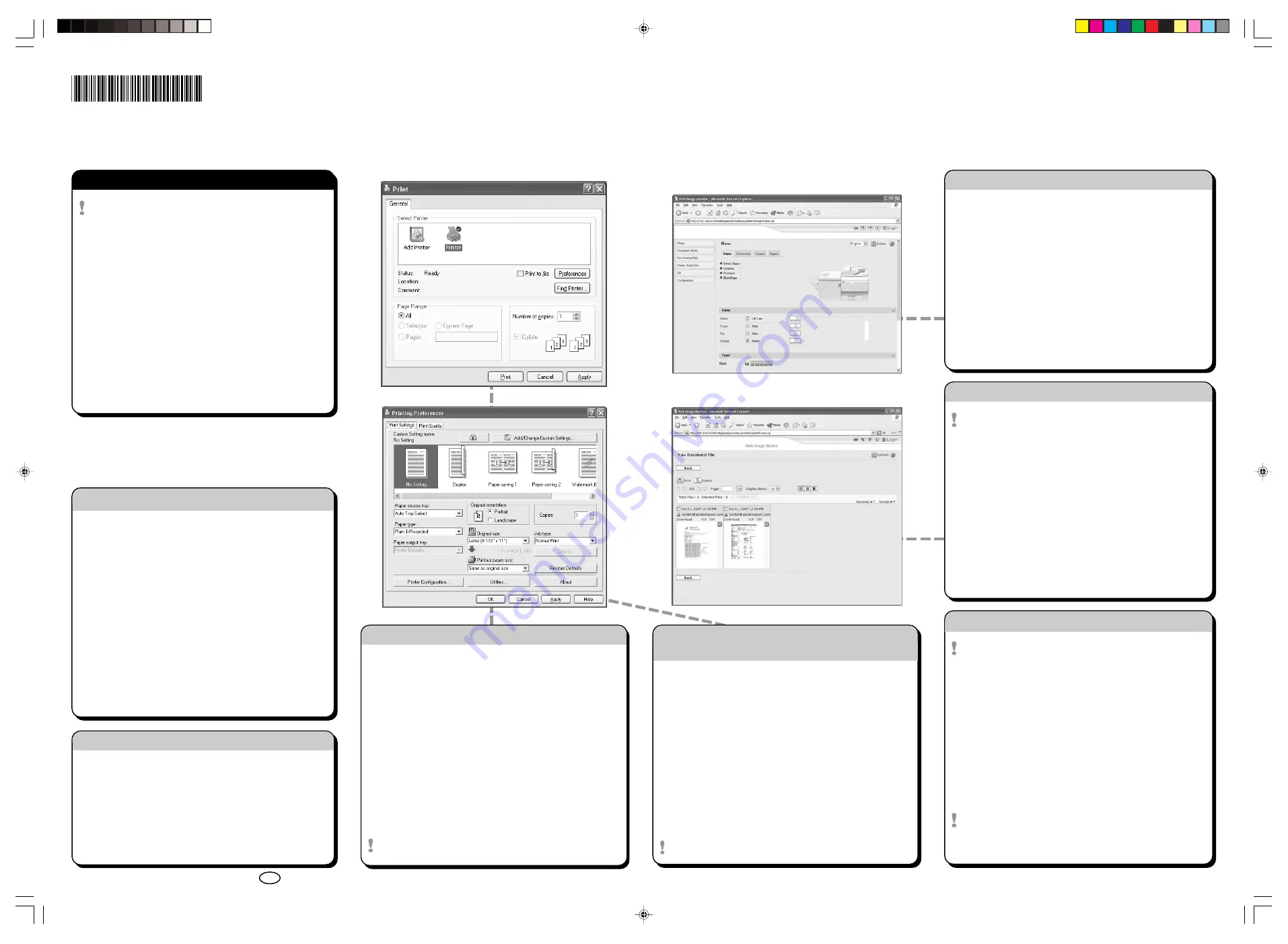
c
Please follow these instructions using your PC
g
c
Please follow these instructions using your PC
g
Quick Reference Printer Guide
Copyright © 2007
Printed in Japan
AE AE
D406-7504
Use SmartDeviceMonitor, which is automatically installed
with your printer drivers.
A
Right-click the green PC icon at the bottom of your screen.
B
Point to [Properties], and then click [Montor Device Set-
tings...].
C
On the [Network Devices] tab, click [Browse...].
D
Select your machine, and then click [OK].
E
On the [Printers Folder] tab, click the [To be monitored] and
[Displayed on Task Bar] check boxes.
If you select this machine from the SmartDeviceMonitor
icon, you can see the [Status], [Configuration] and [Job
History]. Next time you print, you get a message on your pc
in case of any failure.
How to monitor your machine in the network...
Draft051110
A
On the [File] menu, click [Print], and then click [Properties].
B
In [Job Type], select [Locked Print].
C
Click [Details...].
D
Specify [User ID] and [Password].
E
Click [OK], and then reconfirm password.
F
Perform steps as described in ‘How to print...’ from step 3
onwards.
G
Go to the machine and then press the
{
Printer
}
key.
H
Press [Print Jobs].
I
Press [Locked Print Job List].
J
Select your document, and then press [Print].
K
Enter your password, and then press [OK].
Reconfirm by pressing [Yes].
The Locked Print file is printed, and deleted afterwards.
How to print a confidential document...
A
On the [File] menu, click [Print], and then click [Properties].
B
In [Job Type], select [Hold Print] or [Stored Print].
C
Click [Details...].
D
Specify [User ID] and [Password] if necessary (for password
protected Stored Print documents).
E
Click [OK], and then reconfirm password.
F
Perform steps as described in ‘How to print...’ from step 3
onwards.
G
Go to the machine, and then press the
{
Printer
}
key.
H
Press [Print Jobs].
I
Press [Hold Print Job List] or [Stored Print Job List].
J
Press ID and enter password if necessary (for password
protected Stored Print documents).
K
Select your document, and then press [Print].
The Hold Print file is printed, and deleted afterwards.
The Stored Print file is printed.
How to print documents later (Hold Print)
How to print stored documents on the hard disk (Stored Print)
A
Open your document.
B
- Click the print icon directly, or
- On the [File] menu, click [Print].
C
Select the printer you want to use in the [Name] or [Select Printer]
list, and then click the [Properties] button or [Print Settings] tab.
D
Make the settings you require, and then click [OK].
E
Set a number of copies.
F
Click [OK].
A
Start your Web browser.
B
In your browser's address bar, enter the following:
http://machine's IP address/
C
Select one of the following functions:
•
Home
•
Document Server
•
Fax Received File
•
Printer: Print Jobs
•
Job
•
Configuration
Why use Web Image Monitor?
•
To access the machine anywhere via a Web browser.
•
To provide you with the convenience of managing certain
functions from your computer.
How to use Web Image Monitor...
Setting must be made before you can receive fax docu-
ments. For details, “Fax via Computer”, Facsimile Reference.
A
Start your Web browser.
B
In your browser's address bar, enter the following:
http://machine's IP address/
C
In the menu area to the left, click [Fax Received File].
D
Click Property Icon of a fax document.
E
View contents of fax documents.
F
To download a fax document, click [PDF] or [TIFF].
G
Click [Download], and then click [OK].
How to receive a fax to download
Users of Windows 2000 / XP / Vista, and Windows Server
2003 / 2003 R2 can install printer driver easily using the
supplied CD-ROM.
A
Insert the provided CD-ROM into the computer’s CD-ROM
drive.
B
Select an interface language, and then click [OK].
C
Click [Quick Install].
RPCS printer driver and DeskTopBinder-
SmartDeviceMonitor for Client are installed.
D
Click [I accept the agreement], and then click [Next >].
E
Select the machine model you want to use.
F
Click [Install].
The printer driver installation starts.
G
Click [Finish], and then click [Exit].
How to install the printer driver...
How to print...
A
On the [Start] menu, click [Printer and Faxes].
B
Right-click the icon of the printer you want to use, and then
click [Set as Default Printer].
C
On the [File] menu, click [Printing Preferences...].
D
If you get the “Configure...” message, click [OK].
E
On the [Change Accessories] tab, select the options and
specify the paper trays you want to use, and then click [OK].
F
Specify the paper size of the original in the screen that
appears next.
G
Click [Add/Change Custom Settings...]. Make your settings
under [Setup], [Edit], [Finishing], [Cover/Slip Sheet], and
[Misc.].
H
Save the custom settings you have made: click [Save as],
enter a name, and then click [OK].
How to prepare for printing...
D4067504
Summary of Contents for Aficio MP 6000
Page 26: ...12 Do not touch Surface may be very hot BFN061S BFN062S ...
Page 29: ...16 ...
Page 47: ...Getting Started 34 1 ...
Page 51: ...Entering Text 38 2 ...
Page 101: ...vi ...
Page 103: ...2 ...
Page 117: ...When the Machine Does Not Operate As Wanted 16 1 ...
Page 151: ...Troubleshooting When Using the Facsimile Function 50 3 ...
Page 187: ...Troubleshooting When Using the Scanner Function 86 5 ...
Page 216: ...Removing Jammed Paper 115 7 3 000 Sheet 100 Sheet Staple Finisher BFQ009S ...
Page 217: ...Clearing Misfeeds 116 7 Booklet Finisher Saddle Stitch BFQ006S BFQ007S ...
Page 225: ...Clearing Misfeeds 124 7 ...
Page 232: ...Maintaining Your Machine 131 8 C Wipe the scanning glass ZGUH710J ...
Page 235: ...134 EN USA D052 7452 ...
Page 279: ...Placing Originals 24 1 ...
Page 437: ...Document Server 182 4 ...
Page 483: ...14 ...
Page 613: ...Other Transmission Features 144 2 ...
Page 641: ...Reception 172 3 ...
Page 687: ...Changing Confirming Communication Information 218 4 ...
Page 733: ...Fax via Computer 264 6 ...
Page 753: ...284 EN USA B819 7603 ...
Page 755: ...FAX Option Type 7500 Operating Instructions Facsimile Reference EN USA B819 7603 ...
Page 763: ...vi ...
Page 781: ...18 ...
Page 815: ...Preparing the Machine 52 1 ...
Page 885: ...Saving and Printing Using the Document Server 122 4 ...
Page 905: ...142 EN USA D406 7503 ...
Page 907: ...Printer Scanner Unit Type 8000 Operating Instructions Printer Reference EN USA D406 7503 ...






























