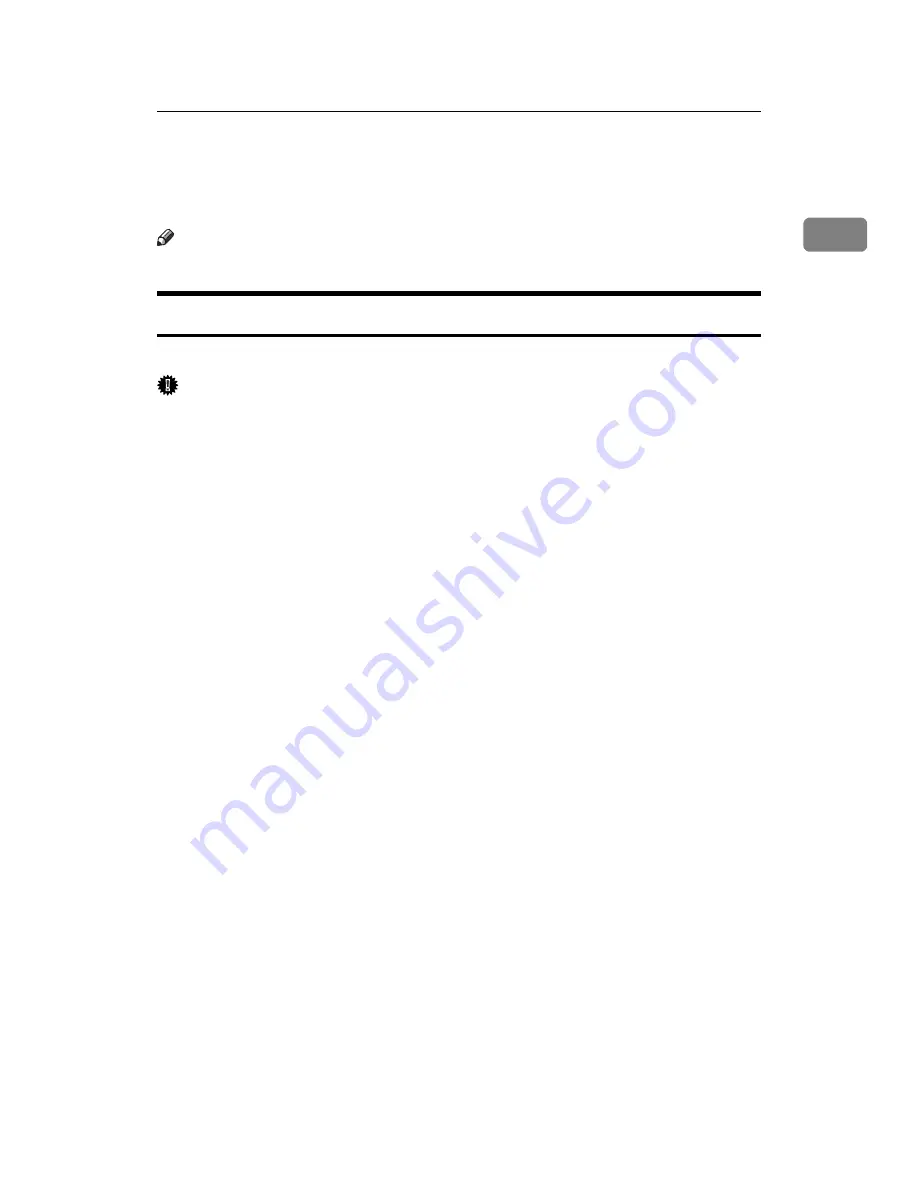
Making Option Settings for the Printer
49
1
❖
When connected with USB
The machine must be connected to the computer's USB port using the USB inter-
face cable (for Windows 2000 / XP / Vista and Windows Server 2003 / 2003 R2).
The computer must support bidirectional communication.
Note
❒
Install SmartDeviceMonitor for Client from the supplied CD-ROM.
If Bidirectional Communication Is Disabled
Set up option settings when bidirectional communications are disabled.
Important
❒
Under Windows 2000 / XP / Vista and Windows Server 2003 / 2003 R2, Man-
age Printers permission is required to change the printer properties in the
[
Printers
]
folder. Log on as an Administrators or Power Users group member.
❒
Full Control permission is required to change the printer properties in the
[
Printers
]
(Windows 2000 / Vista) or
[
Printers and Faxes
]
(Windows XP and
Windows Server 2003 / 2003 R2) folder. Log on as an Administrators or Pow-
er Users group member.
A
On the
[
Start
]
menu, point to
[
Settings
]
, and then click
[
Printers
]
.
The
[
Printers
]
window appears.
When using Windows XP or Windows Server 2003 / 2003 R2, point to
[
Set-
tings
]
on the
[
Start
]
menu, and then click
[
Printers and Faxes
]
. The
[
Printers and
Faxes
]
window appears.
B
Click the icon of the printer you want to use.
C
On the
[
File
]
menu, click
[
Properties
]
.
D
Click the
[
Change Accessories
]
tab.
If options in the
[
Change Accessories
]
tab are disabled, bidirectional connection
is enabled. In this case, no change is necessary for option settings.
If you are using the RPCS printer driver, click the
[
Change Accessories
]
tab.
E
Select options installed from the
[
Options
]
area, and then make the neces-
sary settings.
F
Select the total amount of the memory in
[
Total memory:
]
when the optional
SDRAM module is added.
G
Under
[
Paper source tray settings:
]
, click and highlight the tray to be used, and
then select the appropriate size, position, and type for the tray. Select the
[
Do not use Auto Tray Select
]
check box to exclude the tray from the targets of
automatic tray selection.
H
Click
[
OK
]
to close the printer properties dialog box.
Summary of Contents for Aficio MP 6000
Page 26: ...12 Do not touch Surface may be very hot BFN061S BFN062S ...
Page 29: ...16 ...
Page 47: ...Getting Started 34 1 ...
Page 51: ...Entering Text 38 2 ...
Page 101: ...vi ...
Page 103: ...2 ...
Page 117: ...When the Machine Does Not Operate As Wanted 16 1 ...
Page 151: ...Troubleshooting When Using the Facsimile Function 50 3 ...
Page 187: ...Troubleshooting When Using the Scanner Function 86 5 ...
Page 216: ...Removing Jammed Paper 115 7 3 000 Sheet 100 Sheet Staple Finisher BFQ009S ...
Page 217: ...Clearing Misfeeds 116 7 Booklet Finisher Saddle Stitch BFQ006S BFQ007S ...
Page 225: ...Clearing Misfeeds 124 7 ...
Page 232: ...Maintaining Your Machine 131 8 C Wipe the scanning glass ZGUH710J ...
Page 235: ...134 EN USA D052 7452 ...
Page 279: ...Placing Originals 24 1 ...
Page 437: ...Document Server 182 4 ...
Page 483: ...14 ...
Page 613: ...Other Transmission Features 144 2 ...
Page 641: ...Reception 172 3 ...
Page 687: ...Changing Confirming Communication Information 218 4 ...
Page 733: ...Fax via Computer 264 6 ...
Page 753: ...284 EN USA B819 7603 ...
Page 755: ...FAX Option Type 7500 Operating Instructions Facsimile Reference EN USA B819 7603 ...
Page 763: ...vi ...
Page 781: ...18 ...
Page 815: ...Preparing the Machine 52 1 ...
Page 885: ...Saving and Printing Using the Document Server 122 4 ...
Page 905: ...142 EN USA D406 7503 ...
Page 907: ...Printer Scanner Unit Type 8000 Operating Instructions Printer Reference EN USA D406 7503 ...






























