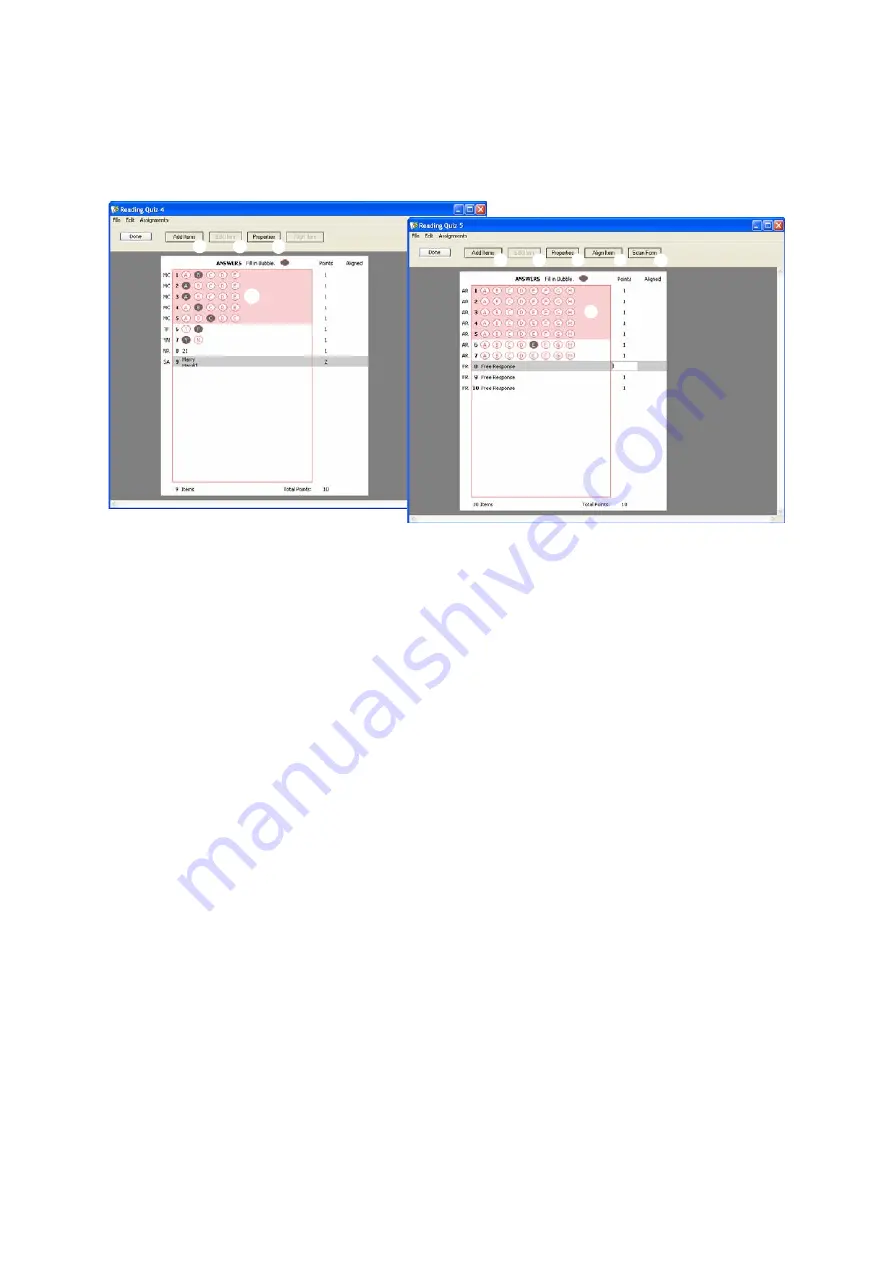
S
E T T I N G
U
P
A
S S I G N M E N T S
Changing (Editing) Score Keys
. . . . .
64
AccelTest
User Manual
4.
Click
Done
.
5.
Click
Save
when the program asks if you want to save the score key changes.
F
D
Responder or NEO 2 score key
Scanner score key
C
G
H
G
H
I
J
K
E
I
C
F
J
C
To change the correct answer for an assisted-
response question (multiple-choice, true/false
or yes/no), first, click the answer that is filled in
so it is empty again. Then, click the new correct
answer.
D
To change the correct answer for a numeric-
response item (Responder and NEO 2
assignments only), click the answer and type
the new answer in the text field that opens.
E
To change the correct answer for a short-
answer item (Responder and NEO 2
assignments only), double-click the item, enter
the correct answers and choose whether
answers should be case-sensitive (in other
words, they must match the case of the correct
answers you have entered).
F
To change a point value, click it to open a text
field where you can type a new value.
G
To add more items or questions to the score
key, click
Add Items
. Choose the type of items
you want to add, the number of items and the
points for each item; then, click
OK
to come
back to the score key.
H
The
Edit Item
button is not available for most
score key items; however, it is available when
you have a short-answer item highlighted so
that you can edit the possible answers.
I
To change the assignment title or subject, click
Properties
, enter your changes and click
OK
.
J
To choose or change the standard aligned with
an item, click it and click
Align Item
. See
K
To scan a form with the correct answers so that
these are changed in the score key, click
Scan
Form
. For detailed instructions, see page 52.
















































