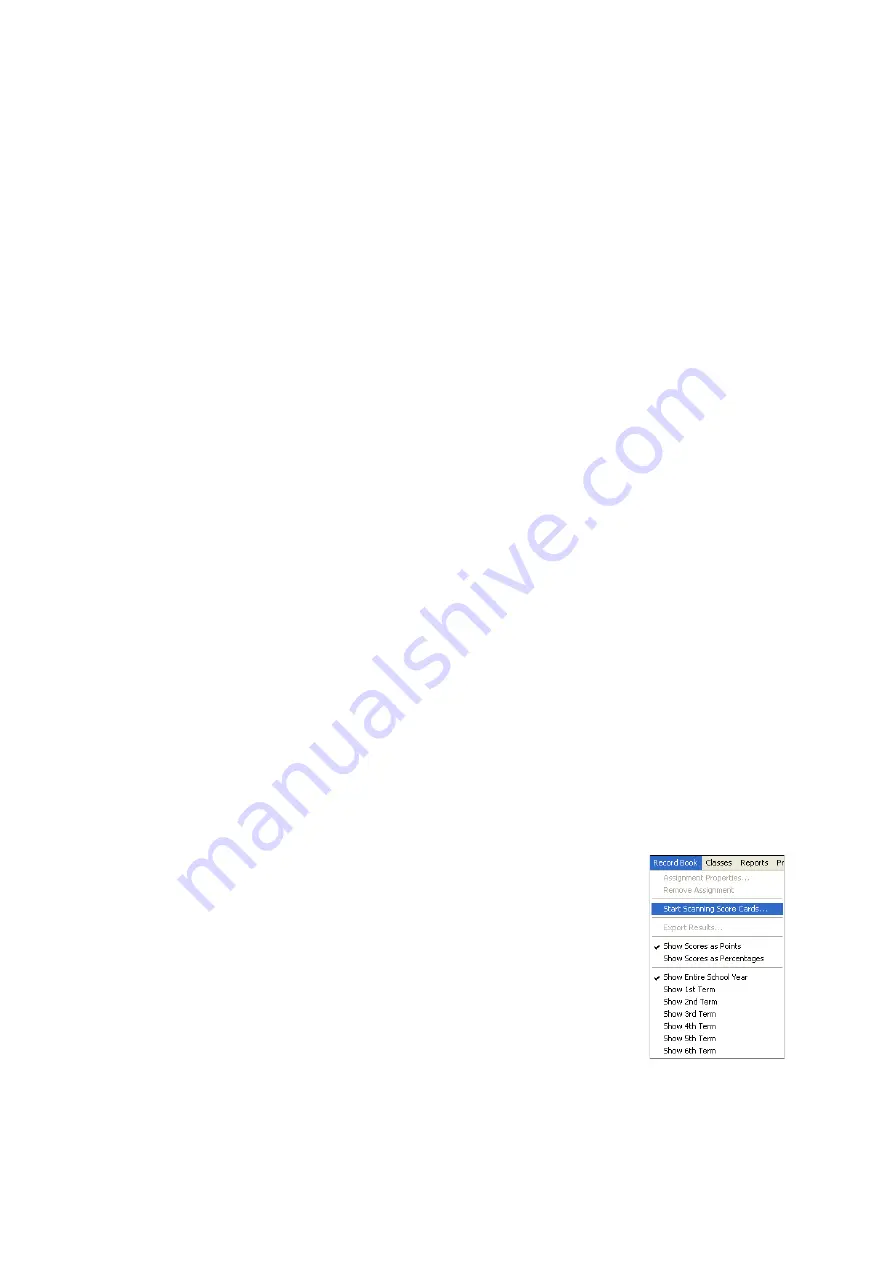
U
S I N G
T H E
R
E C O R D
B
O O K
Scoring Assignments
. . . . .
83
AccelTest
User Manual
Scoring Assignments
There are four ways to score AccelTest assignments:
•
Responder scoring:
If students used the Responders to enter their answers,
either for homework or an In-Class assignment session, the software will score
answers to assisted-response, numeric-response and short-answer items
automatically. (For homework, this will happen when the student synchronises
the Responder again.)
•
NEO 2 scoring:
If students used NEO 2 to enter their answers for in-class
assignments only, the software will score assisted-response and numeric-
response answers automatically. Short answer questions are also scored
automatically.
•
Scanner scoring:
Students can fill in their answers on scan cards, and
teachers or students can scan the cards for scoring. See the instructions on
page 83.
•
Manual scoring:
Students can fill in their answers on the assignment or a
separate sheet of paper, and teachers can score them manually; see page 85.
Scoring Assignments with the Responder
When students use Responders to complete assignments, the software
automatically scores answers to assisted-response, numeric-response and short-
answer items in those assignments. However, if the assignments also include other
free-response items such as essay questions, you must score those items manually;
see page 85.
Scoring Assignments with the NEO 2
When students use NEO 2 to complete assignments, the software automatically
scores assisted-response and numeric-response answers in those assignments,
and it can score short-answer responses if you entered correct answers when you
created the assignment. However, if the assignments also include essay questions,
you must score those items manually; see page 85.
Scoring Assignments with the AccelScan Scanner
When students have filled in their answers on scan cards
(see page 82), the students or the teacher can scan the
cards for scoring. Before you follow these steps, make
sure the AccelScan scanner is connected to the computer
as described in the
AccelTest Software Installation
Guide
.
Starting the Scanning Session
1.
In the AccelTest, the teacher must first click the
Record Book
menu and choose
Start Scanning
Score Cards
. (You can select this menu and item no
matter which tab you are viewing in the software.)






























