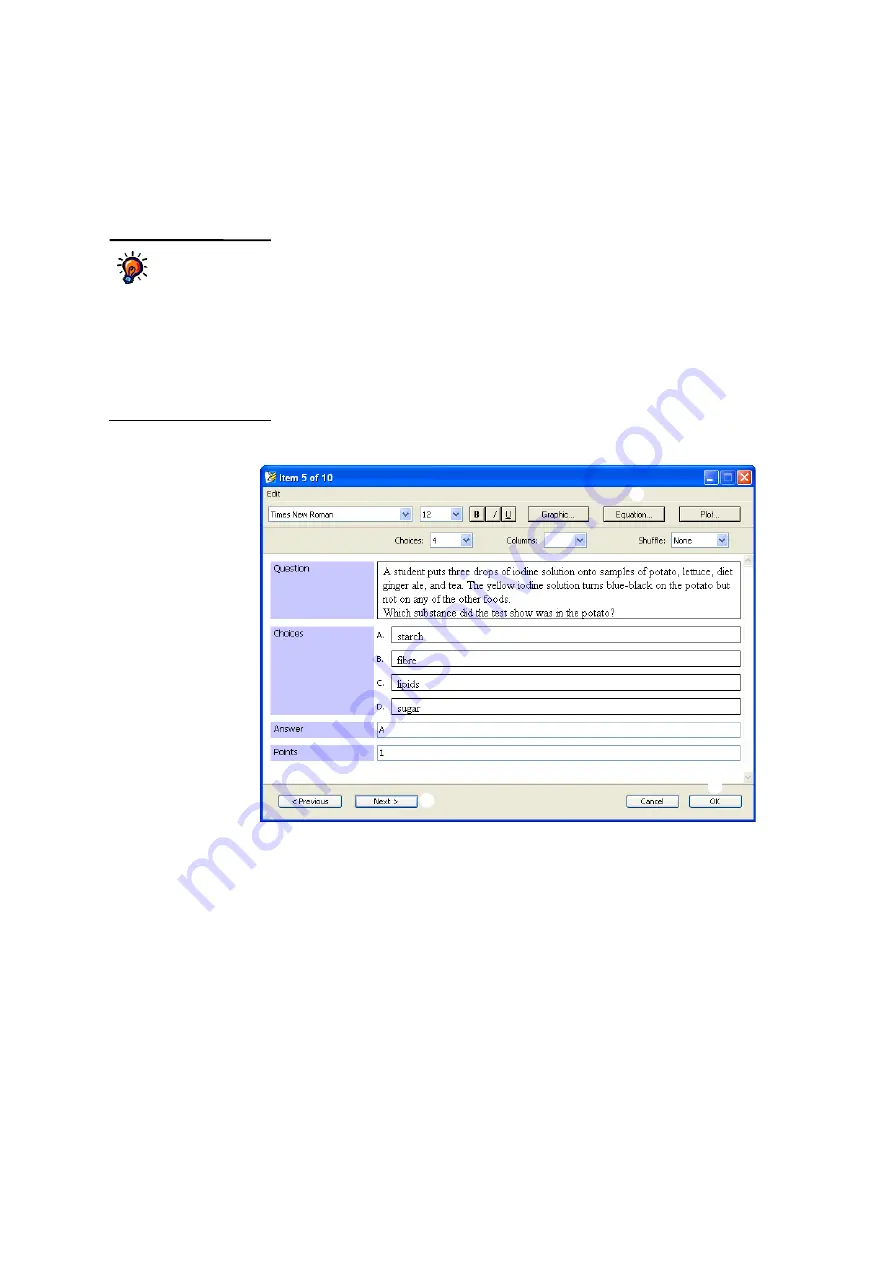
S
E T T I N G
U
P
A
S S I G N M E N T S
Changing (Editing) Assignments
. . . . .
59
AccelTest
User Manual
Changing (Editing) an Item on an Assignment
There are two ways to begin editing an item:
• Click the item to highlight it; then, click
Edit Item
.
• Double-click the item.
When you do this, a wizard will open to help you edit the questions in the
assignment. The item you chose will be the one shown. Make your changes to the
question, the answers or the options for the question. If you want to change
another item, click
Next
or
Previous
to go to that item. When you have finished
your changes to all items, click
OK
.
Responder and NEO 2 assignments do not have all options available. If students
will view questions on the Responder or NEO 2, you cannot change the number of
columns or the font, and you cannot add a graphic, equation or plot. Be sure to
limit the questions for Responder assignments to 150 characters if possible so
students do not need to scroll to read the question.
Some items cannot
be edited right
away.
If you cannot
edit an item, it may be a
dynamic library item. If so, you
can substitute another, similar,
library item by clicking
New
Instance
. You can change the
item by clicking
Edit
. These
buttons are only available for
dynamic library items.
A
B
C
E
F
G
H
D
I
J
A
For multiple-choice, matching and ranking items,
choose the number of answer choices you want to
give the student. For matching items, you must also
choose the number of items to match.
B
For multiple-choice items, choose the number of
columns for answer choices (printed assignments
only).
C
For multiple-choice items, choose which answer
choices to shuffle (or rearrange) for students.
D
You can edit the question here.
E
You can edit, enter or select the answers to the
question. For short-answer items, enter each
possible correct answer and press
Enter
or
return
after each answer. Then, use the tick box to choose
whether answers must be case-sensitive.
For multiple-choice questions like the one shown
above, you can edit the correct answer and each
incorrect answer. Enter the letter of the correct
answer.
F
Enter the number of points students can earn by
choosing or entering the correct answer.
G
If you want to change the format of the text for
printed or projected assignments, use the drop-down
lists to choose the font and/or size, and use the
buttons to make the text bold, italic or underlined.
H
Use the buttons on the right if you want to add a
graphic, equation or plot to the assignment. For more
information, see page 42.
I
Click
Next >
to go to the next question, or click
< Previous
to go back. In some cases,
< Previous
will take you back to the assignment instructions.
J
Click
OK
after editing the last question.






























