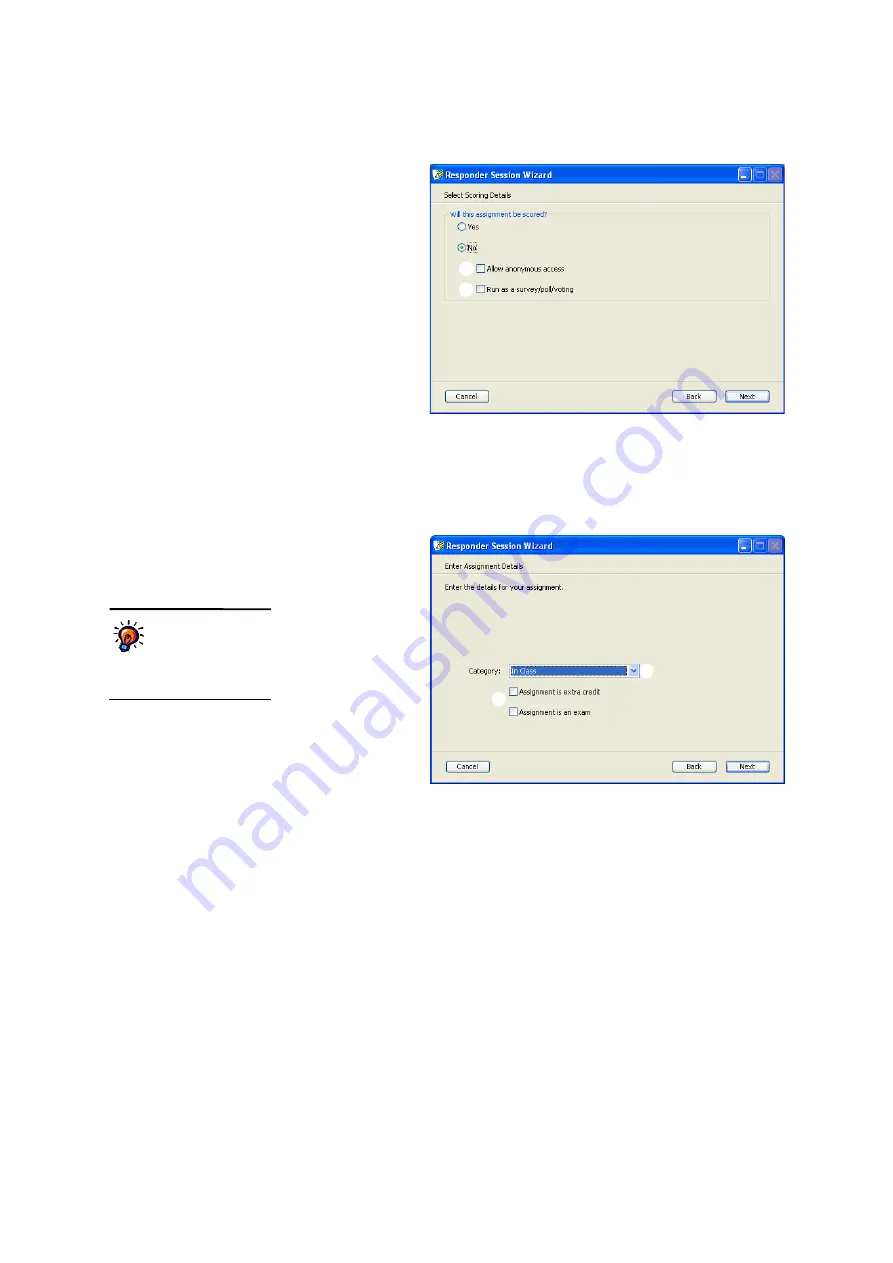
U
S I N G
S
E S S I O N S
Using the Teacher-Paced Session
. . . . .
110
AccelTest
User Manual
6.
Next, choose
whether you
want the
assignment to
be scored.
Click
Yes
or
No
to choose
whether the
assignment will
be scored. If you
choose
No
, you
can tick the first
box
E
if you
want to allow an
anonymous
login, which means students do not need to identify themselves to participate.
You can tick the second box
F
if you want to use this session for a survey,
voting or polling instead of an assignment; if you tick this box, the questions
have no correct answer.
When you are ready to continue, click
Next
.
7.
If you chose to
score the
assignment, the
next screen will
ask you to enter
the assignment
details. Click the
Category
drop-
down list
G
to
choose whether
the session is for
in-class work, a
test, a quiz or
extra credit. You
can also tick the
boxes provided
H
to designate an assignment as an exam or extra credit. (For
more on this, see page 93.) When you are ready to continue, click
Next
.
8.
Read the Summary to make sure it lists the options you want; then, click
Done
.
The session window will open.
9.
Next, students follow these steps to connect to the session:
a.
Students turn on their Responders or NEO 2.
b.
For Responders that have assigned owners, students must enter their
Personal Identification Numbers (PINs). (NEO 2s never have assigned
owners.)
c.
On Responders, once students see the menu, they should press
Select
to
choose
Join Session
.
On NEO 2, students press
applets
. When students see the list of
SmartApplets, they use the arrow keys to move the cursor next to
Responder
; then, they press
enter
.
E
F
G
H
You can add
assignment
categories
using the
Categories preference; see
page 136.






























