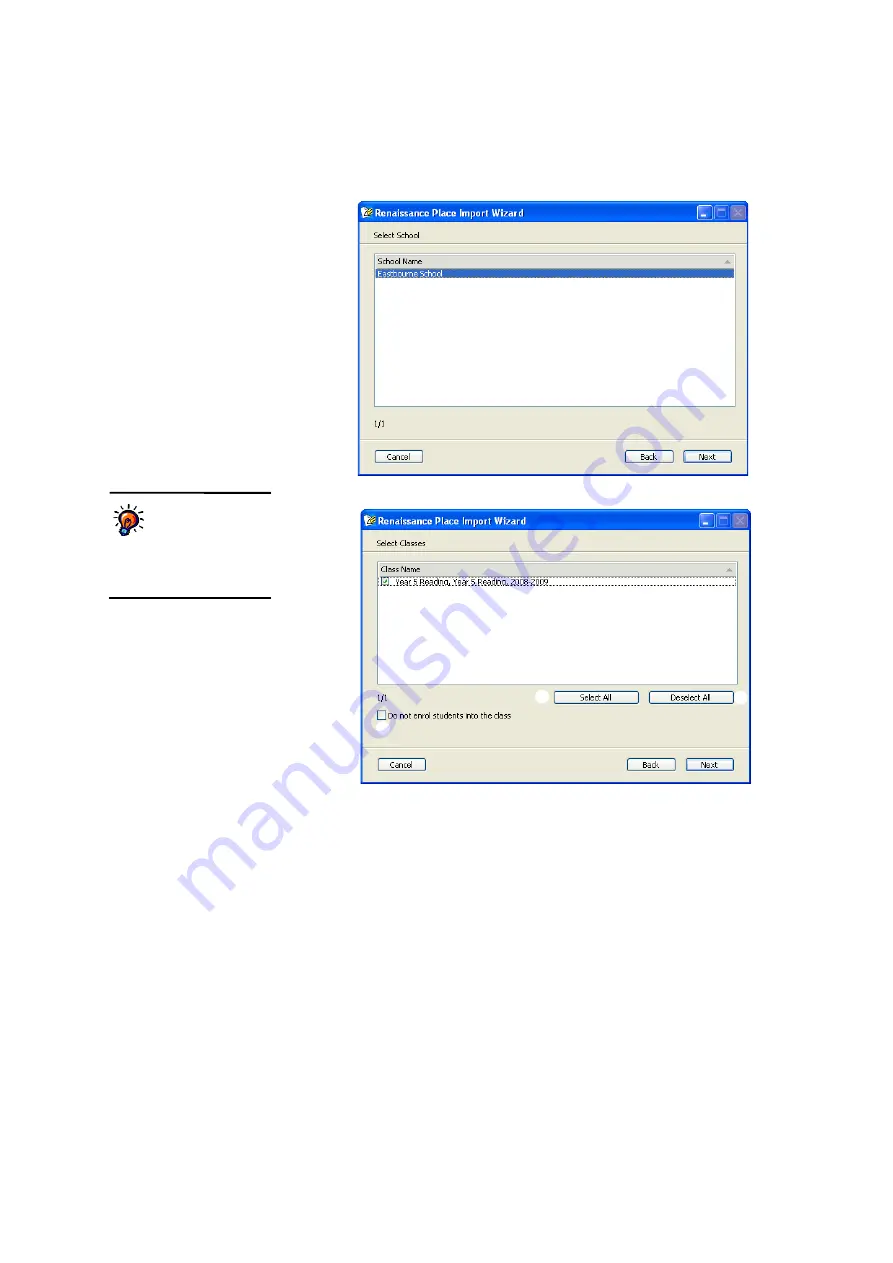
C
L A S S E S
A N D
S
T U D E N T S
Importing Classes from Renaissance Place
. . . . .
21
AccelTest
User Manual
4.
Click the name of the school that has the class that you want to import. Then,
click
Next
.
5.
Tick the boxes next to the classes that you want to import. Then, click
Next
.
6.
Read the Summary to make sure you have chosen the correct classes. Then,
click
Next
.
7.
Click
Done
when the program tells you it has finished importing students.
A
C
B
D
Student IDs are not
imported.
AccelTest
will give the student a
new ID. You can edit the ID by
editing the student’s
information; see page 27.
A
To choose classes one by one,
tick the box next to each class
that you want to import.
B
To select all the classes listed,
click
Select All
. This ticks the
box next to each class.
C
To remove the tick from all
classes listed, click
Deselect All
.
D
Tick this box if you do not want
to enrol the students that are
being imported into the class. If
the box is ticked, the class
name is not imported, and the
students are not enrolled in a
class when they are imported,
but you can enrol them into a
class after importing them.






























