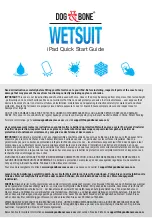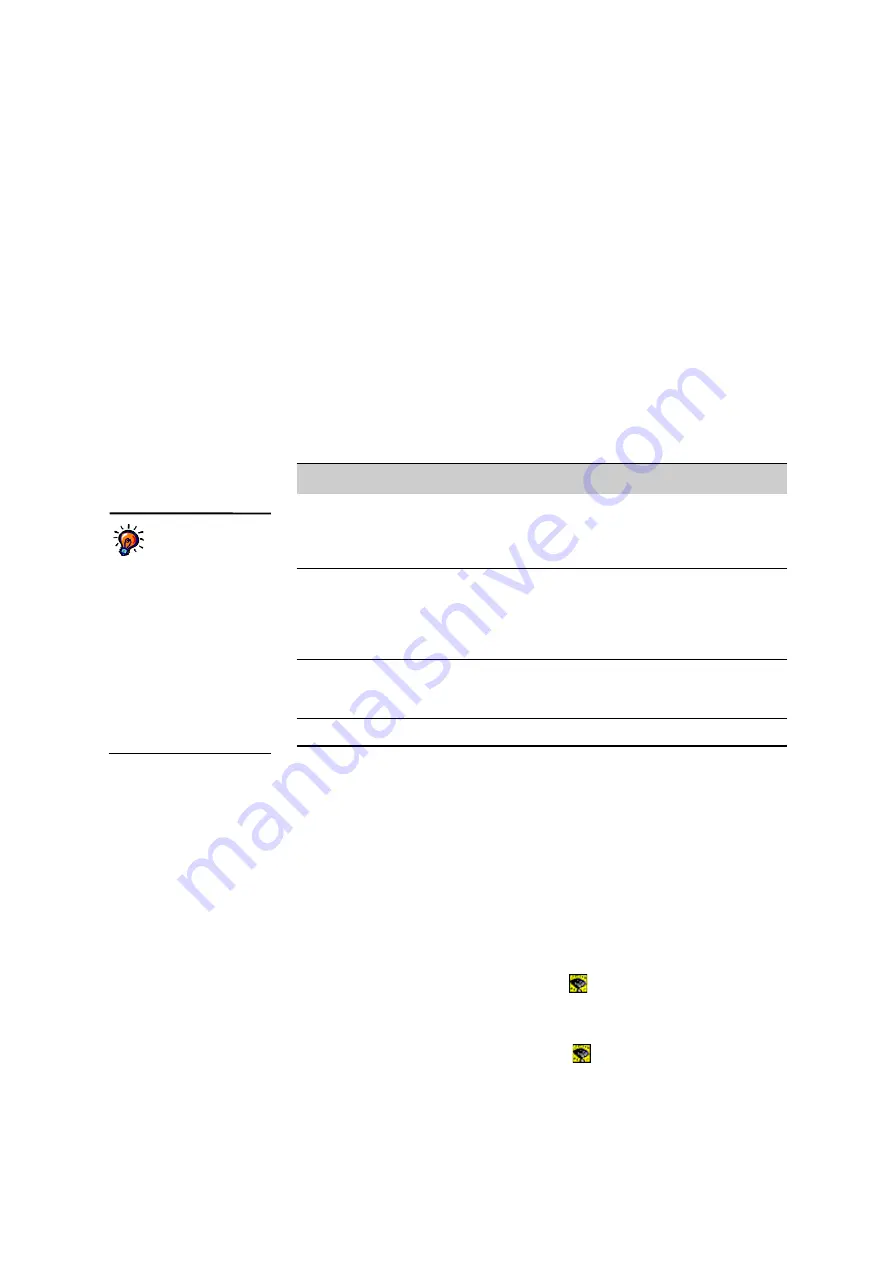
G
E T T I N G
S
T A R T E D
Getting Started with the 2Know! Classroom Response System
. . . . .
9
AccelTest
User Manual
Getting Started with the 2Know! Classroom Response
System
First, follow the instructions that you received with your 2Know! classroom
response system or NEO 2 SmartOption Mobile Lab to do the following:
• Connect the Renaissance Receiver to your computer.
• Install, check the battery charge or replace batteries in your Renaissance
Responders or NEO 2s.
The following sections explain other tasks that will help you use Renaissance
Responders or NEO 2s with AccelTest software.
Setting Up the 2Know! Classroom Response System
Perform these tasks to set up the 2Know! classroom response system:
Assigning a Unique Name to Each Receiver If You Have More than One
When students complete AccelTest assignments using either a Renaissance
Responder or a NEO 2, they need to select the correct Renaissance Receiver. You
should give each Receiver a unique name so students can be sure to choose the
right one. (Each Receiver is named “Renaissance Receiver” unless you rename it.)
Assigning a unique name is especially important if you have more than one
Receiver in your school. You can choose a name that makes it easy for students to
choose the correct Receiver, such as
Mrs Smith’s Class
or
Room 245
.
1.
Open the Renaissance Wireless Server Utility program:
•
Windows computers:
Right-click the
icon in the task bar in the lower-
right corner of your screen and choose
Manage
from the menu. You can
also click
Start
Programs
Renaissance Wireless
Server
Renaissance Wireless Server Utility.
•
Macintosh computers:
If you see the
icon in the dock, click it to start
the utility. You can also open the Applications folder on your hard drive,
open the Renaissance Wireless Server folder, and double-click
Renaissance Wireless Server Utility
.
Task
Where to Find Instructions
Give a unique name to each Receiver so
students and teachers can tell them apart
when they choose a Receiver on their
Responders.
Page 9
Change the Administrator Personal
Identification Number (PIN) used for
logging in to the Renaissance Wireless
Server Utility and for changing settings or
owners for Responders.
Page 10
Assign a student owner to each Responder
if you want to be able to send students
homework and notes.
Page 11
Perform firmware updates as needed.
About NEO 2 setup:
Although NEO 2s
cannot be assigned
owners,
students can use
them to complete
assignments, either in
student-paced sessions or
teacher-paced sessions. For
homework and notes,
Renaissance Responders are
required. NEO 2s do not
require firmware updates
because they receive updates
through the NEO Manager
software.