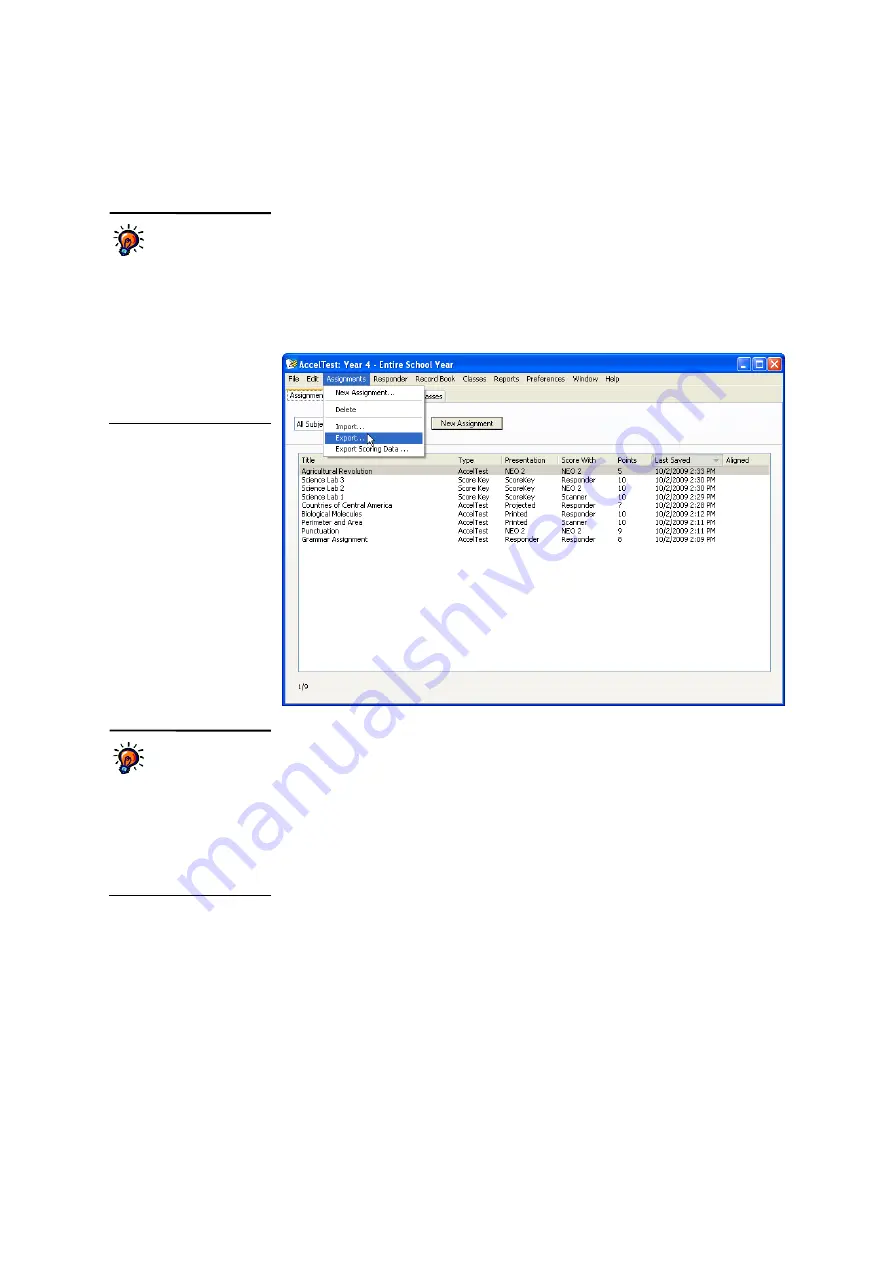
S
E T T I N G
U
P
A
S S I G N M E N T S
Exporting Assignments or Score Keys
. . . . .
68
AccelTest
User Manual
Exporting Assignments or Score Keys
Follow these steps to export assignments. Exporting can be helpful when you want
to share an assignment you have created with someone who is using another
database or when you want to import the assignment into AccelTest at another
computer. (To import assignments, see page 54).
1.
In AccelTest, click the
Assignments
tab.
2.
Click the assignment that you want to export
A
.
3.
Click the
Assignments
menu and choose
Export
B
.
4.
In the dialog box that opens, go to the drive and folder where you want to save
the exported assignment or score key. If necessary, change the file name.
Make sure it ends with an “.at3” extension, especially if the assignment will be
imported using a Windows computer. Click
Save
.
5.
Click
OK
when the export is complete.
If items on the
assignment are
aligned to
standards,
those alignments
are exported with the
assignment. If the teacher
who imports the assignment
does not have those
standards added, the program
will give the teacher the
opportunity to import the
standards with the
assignment.
A
B
If you export an
assignment from the
latest version of
AccelTest,
and you try to
import it into an older version
of the software, the
assignment may be
incompatible. Update
AccelTest before importing
the assignment.






























