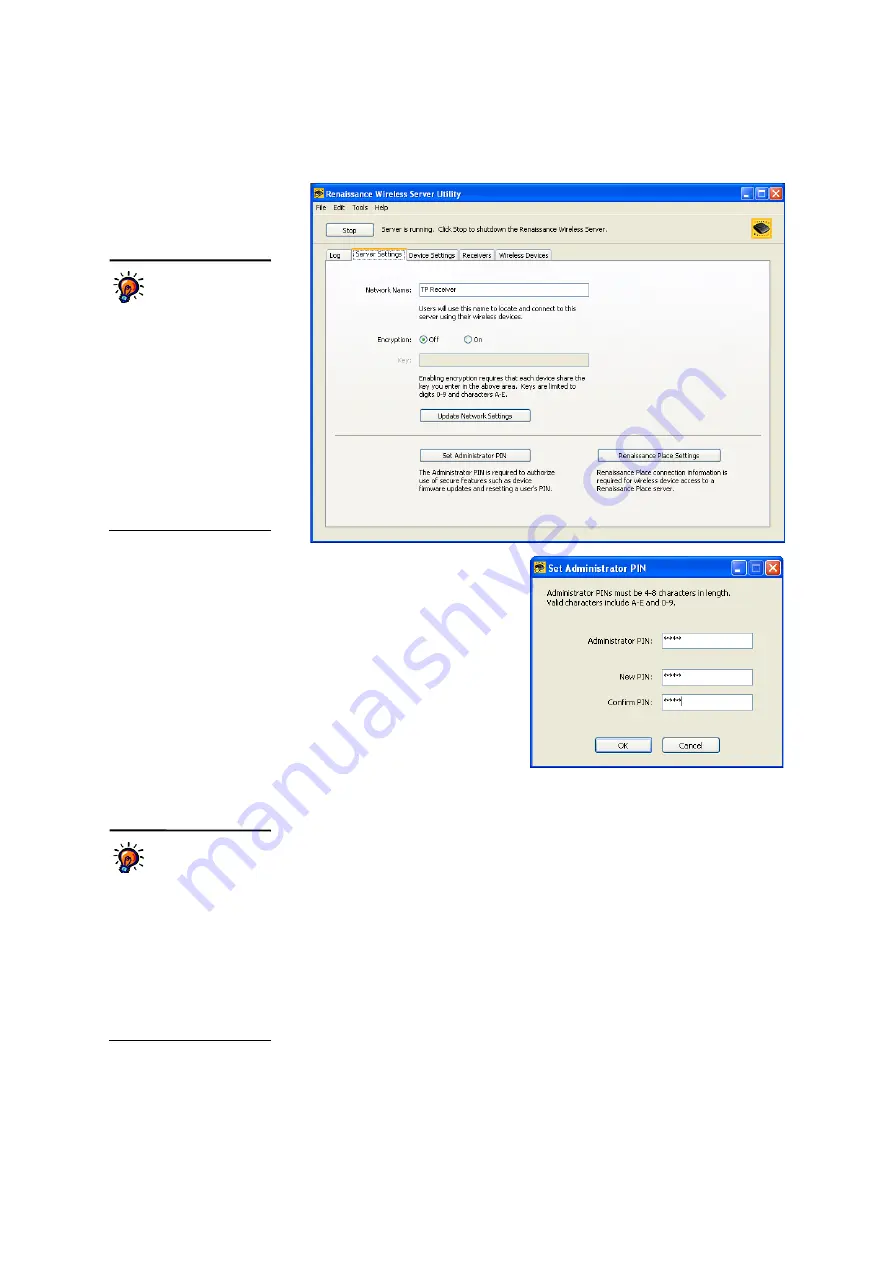
G
E T T I N G
S
T A R T E D
Getting Started with the 2Know! Classroom Response System
. . . . .
11
AccelTest
User Manual
4.
Click
Set Administrator PIN
B
.
5.
In the dialog box that opens, your
current PIN has already been
entered. Enter the new PIN you
want to use in the last two blank
fields. Then, click
OK
.
6.
Click
OK
when the program
notifies you that the PIN was
changed successfully.
Assigning a Student Owner to Each Responder
Although students can use Responders without owning them, you do need to
assign student owners to send homework or notes to students. (NEO 2s do not
have assigned owners. Some Responders also cannot have assigned owners; see
page 14.)
When you assign an owner to a Responder, only that student can use that
Responder. When you start the Responder, the student will be asked to enter his
or her Personal Identification Number (PIN). This helps ensure that only that
student uses the Responder; the student or teacher can change the student PIN
(see page 13).
Follow the steps on the next page to assign owners to Responders.
1.
Before you start assigning owners, make sure you have added your students
(page 17) and your classes (page 17) and assigned students to their classes
(page 18).
The AccelTest software must be running,
and the class for which
you want to assign Responders should be selected
.
B
A
If you are using
NEO 2s and you
have installed NEO
Manager, click the
Renaissance Place Settings
button
if you are using the
Accelerated Reader or
MathsFacts in a Flash
SmartApplets on NEO 2. Click
the button to set the server
name or address for your
Renaissance Place server so
the SmartApplets can
communicate with your
server. (The button is not
available if you have not
installed NEO Manager.)
Make sure the
Responder
preference is set to
support owned
Responders.
This is the
default setting, but it can be
changed. To check the
preference setting, click the
Preferences
menu and
choose
Responder
. Then,
make sure the
Support
Owned Responders
box is
ticked and click
OK
.






























