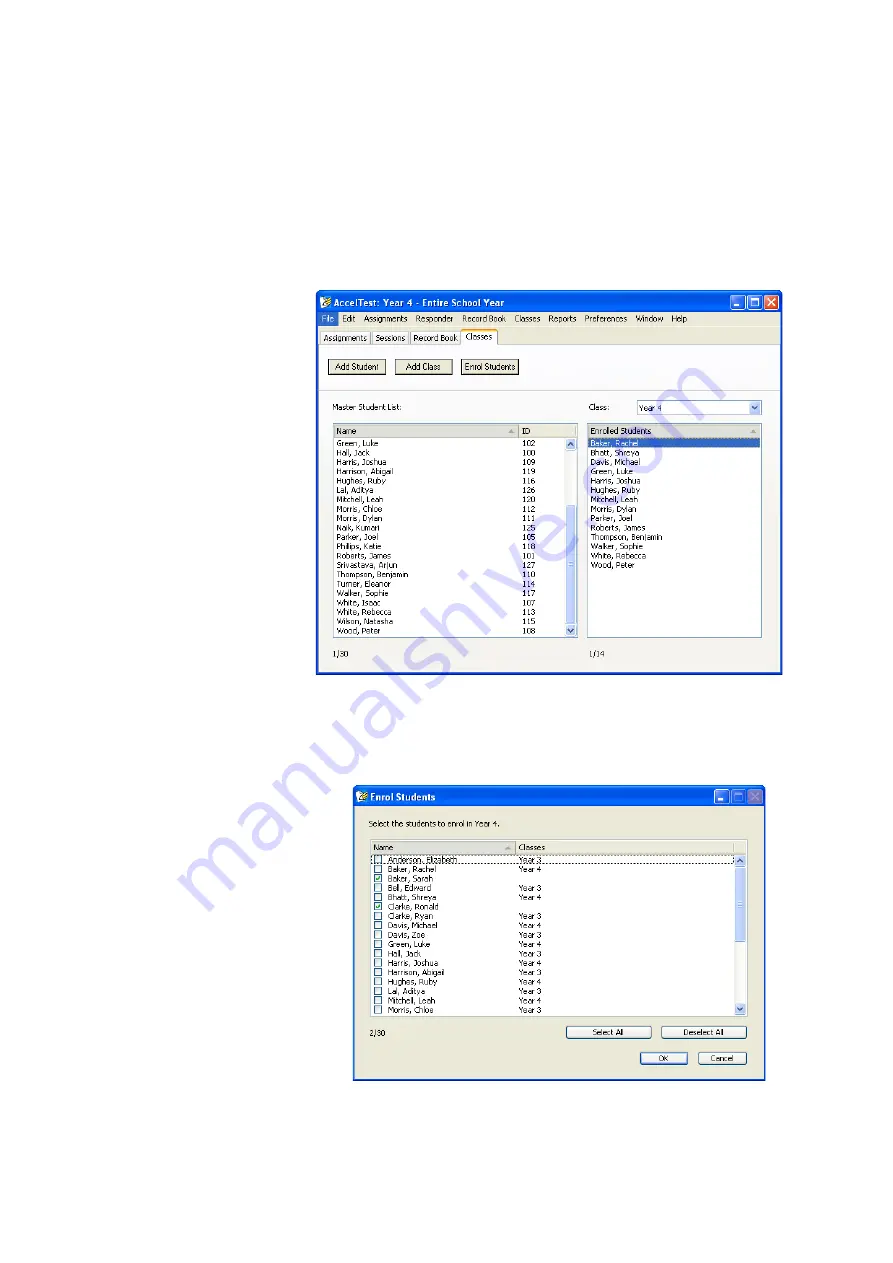
C
L A S S E S
A N D
S
T U D E N T S
Enrolling Students in a Class
. . . . .
18
AccelTest
User Manual
Enrolling Students in a Class
1.
Click the
Classes
tab in AccelTest
A
.
2.
Choose the class that needs students enrolled from the
Class
drop-down
list
B
.
3.
Click
Enrol Students
C
.
4.
Tick the boxes next to the students that you want to enrol in the selected
class
D
. Notice that the list shows which classes the students are already
enrolled in. You can also click
Select All
or
Deselect All
to select or deselect
all students in the list. After choosing the students to enrol in the class, click
OK
.
C
B
A
D






























