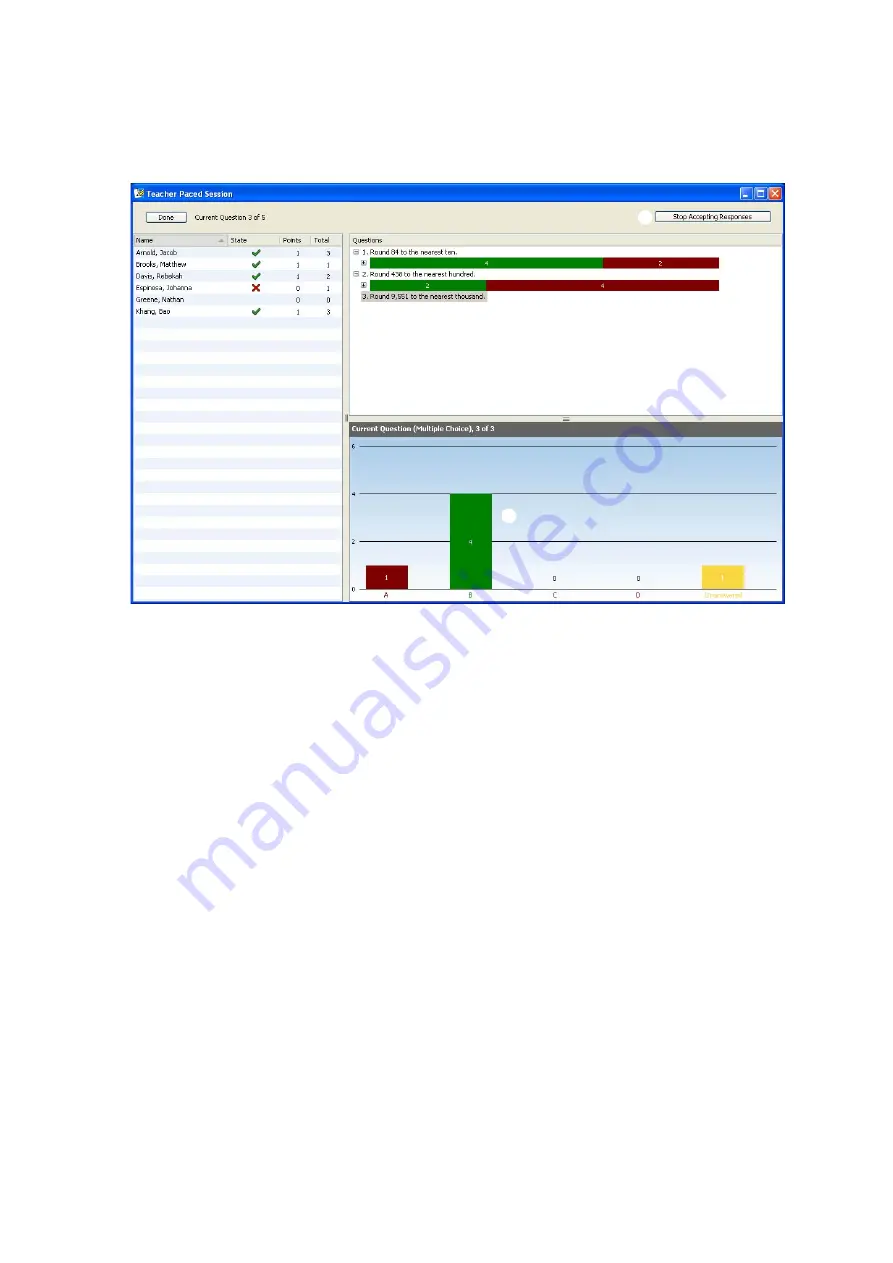
U
S I N G
S
E S S I O N S
Using the Teacher-Paced Session
. . . . .
112
AccelTest
User Manual
14.
Repeat steps 11–13 for each question on the assignment.
15.
Click
Done
after you have accepted the responses for the last question. Then,
click
Yes
to confirm that you want to end the session.
You will see the session that you have just completed in the list on the
Sessions tab. In your Record Book, you will see that the assignment has been
added if you chose to score the assignment, and the students’ scores are
shown.
16.
Tell your students to press
Enter
one more time to finish the assignment. They
will be told there is no session. With
N
(no) selected, students can press
Enter
to leave the session on their Responders or NEO 2s.
J
K
M
I
L
I
Click
Send Question
to send a new
question to the students. Click
Stop
Accepting Responses
when the time is
up for this question and you want to go on
to the next question.
J
Click
+
next to any question that has been
completed to see the percentage of
students who chose each answer. If you
chose to score the assignment, the
correct answer is green.
K
If the assignment is being scored, use the
bar next to each question to see how
many students chose the correct answer
(green), how many chose incorrect
answers (red) and how many did not
answer the question (yellow).
L
For the current question, use the graph to
see how many students have chosen
each answer and how many have not
chosen an answer. Unless you have
chosen to run the session as
survey/polling, the bar for the correct
answer is green, and the bars for incorrect
answers are red. The yellow bar shows
how many of the students have not
chosen an answer.
M
Use the list on the left to see which
students have answered the current
question. If you chose to allow
anonymous access, you will see numbers
instead of names. If you chose to score
the assignment, you will see a tick for
correct answers and an X for incorrect
ones.






























