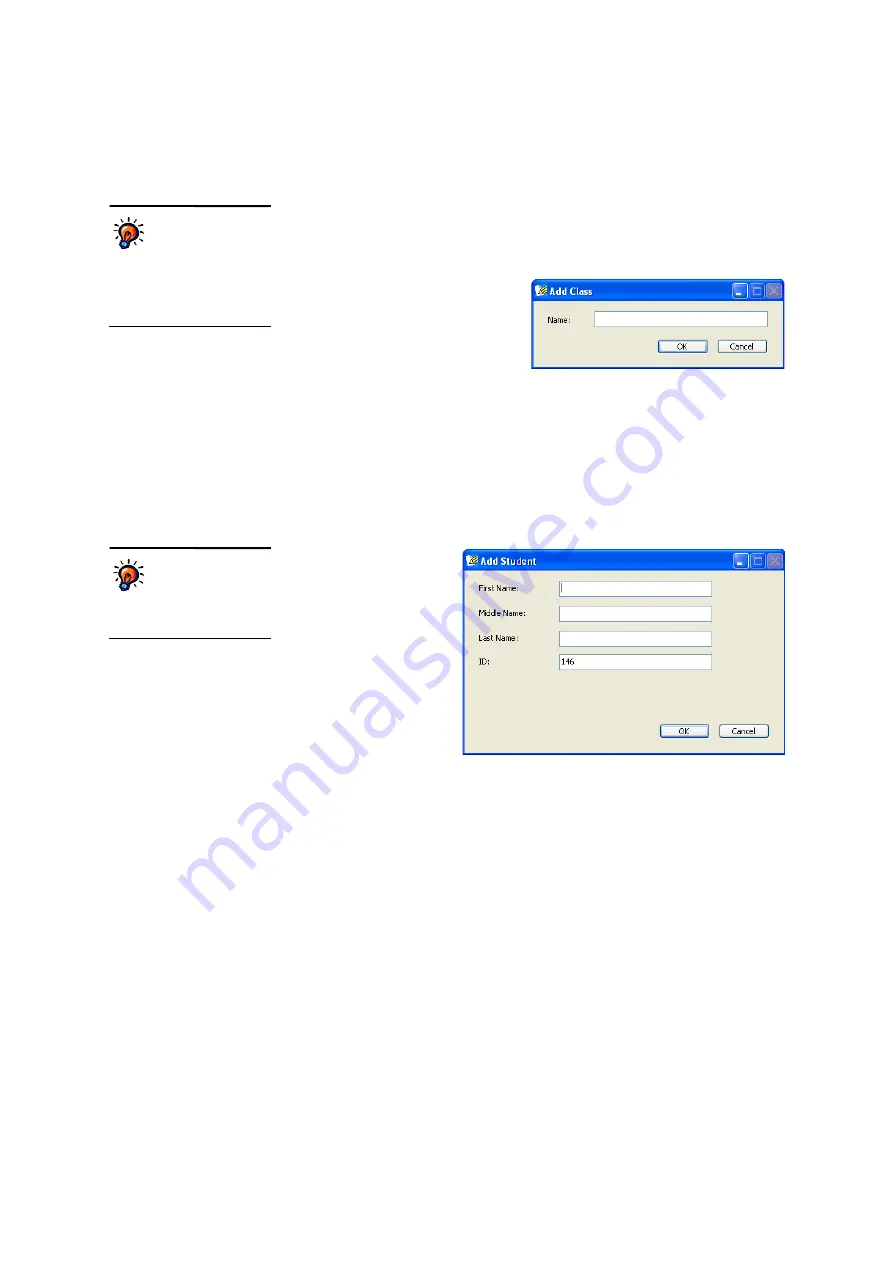
C
L A S S E S
A N D
S
T U D E N T S
Adding a Class
. . . . .
17
AccelTest
User Manual
Adding a Class
Follow these steps to add a new class.
1.
Click the
Classes
tab in AccelTest. (See page 16).
2.
Click
Add Class
on this tab.
3.
Type the name of the new class in
the dialog box. Then, click
OK
.
Next, add your students as
described below; then, you can
enrol them in the class by
following the steps on page 18.
Adding a Student
Follow the steps below to add students to the database.
1.
Click the
Classes
tab in AccelTest. (See page 16).
2.
Click
Add Student
on this tab.
3.
Enter the student’s
first name and last
name. (You can enter
a middle name, but it
is not required.) A
suggested ID has
been entered for you;
you can change this
number to the
student’s ID for your
school. IDs can
include numbers only.
After entering the
information, click
OK
.
4.
If you want to add more students, click
Yes
in the alert that appears. Then,
enter the name and ID for each additional student and click
Add
. When you
have finished, click
Done
.
If you do not want to add more students, click
No
in the alert.
To enrol the student(s) in classes, see page 18.
You may be able to
save time by
importing classes
and student information.
To
import classes, see page 20.
To import student information,
see page 22.
Student IDs are
shown in three
places:
the Record
Book, on the Classes tab and
in the Student ID report.






























