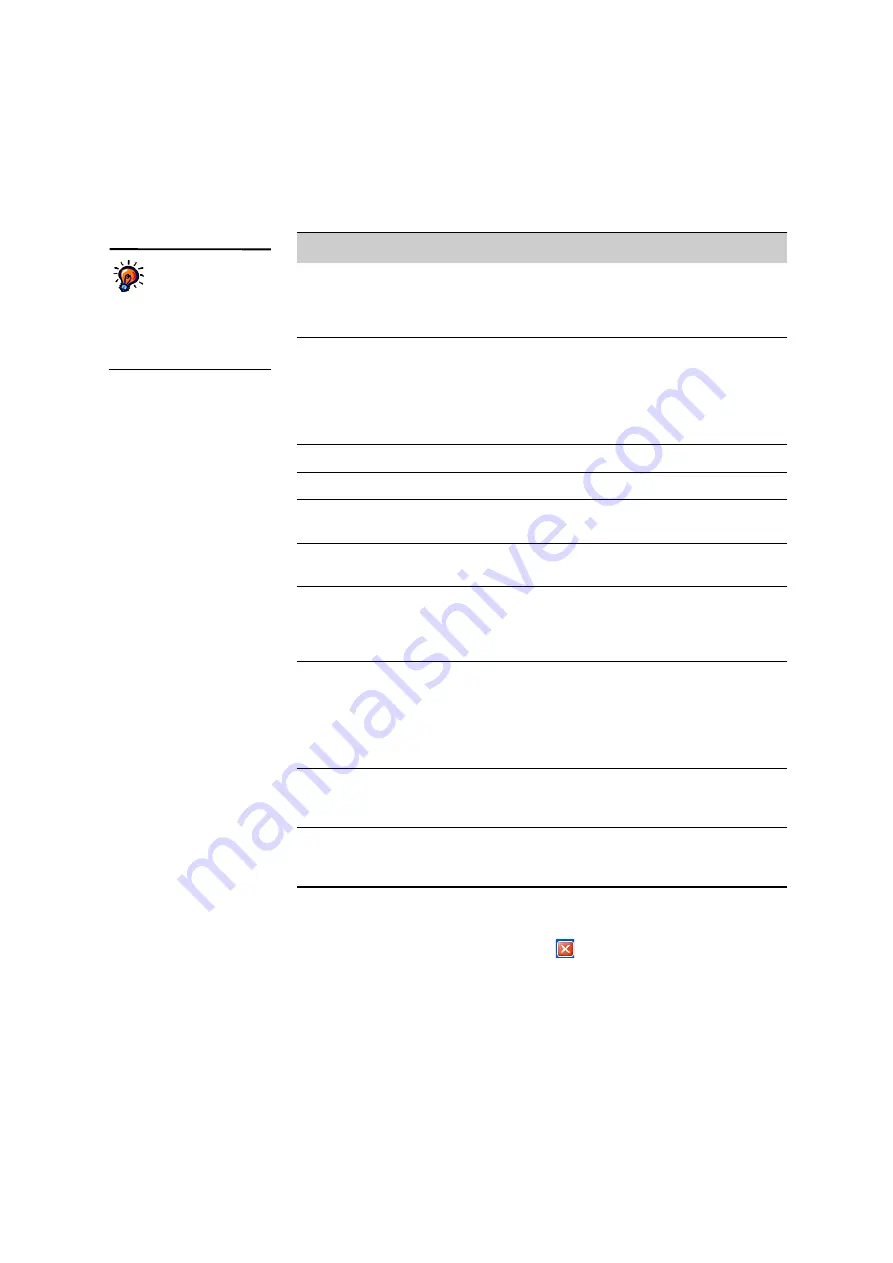
G
E T T I N G
S
T A R T E D
Getting Started with the AccelTest Software
. . . . .
8
AccelTest
User Manual
Tasks to Be Completed for AccelTest
After AccelTest is installed on your computer, complete these tasks to set up your
data and start using the software for your assignments.
Closing the AccelTest Software
Windows:
To close the software, click the
button, or click the
File
menu and
choose
Exit
.
Macintosh:
To close the software, click the
AccelTest
menu and choose
Quit
AccelTest
.
Task
Where to Find Instructions
Create or select a data location
(database). You will be asked to do this
the first time you start AccelTest after
installing the software.
AccelTest Software Installation Guide
If you want to change your data
location, see page 140.
Set up your school year information so
that AccelTest can include it in your
assignments automatically. As you enter
your school year information, you will be
asked to set up your terms (and possibly
semesters).
Page 139
Add your classes.
Add or import your students.
Page 17
Add the standards that you would like to
align items to on your assignments.
Page 31
Review the Subjects preference, and if
necessary, add to or edit the subject list.
Page 139
Use the Device preference to choose
which types of assignments you will use
(Responder, NEO 2, projected, scanner
and/or printed).
Page 136
Look at the Categories preference, and
add or edit categories to fit the subjects
you teach. You can set mark weights for
categories, decide whether a category’s
worst score should be dropped, and
choose how to calculate marks.
Page 136
Review the Grading Scale preference. You
may want to change the Grading Scale to
fit your grading system.
Page 137
Look at the Exams preference. You may
want to adjust the percentage and
marking period the exam mark applies to.
Page 137
Do not forget your
2Know! classroom
response system
setup.
the tasks you should complete
to start using the 2Know!
classroom response system.






























