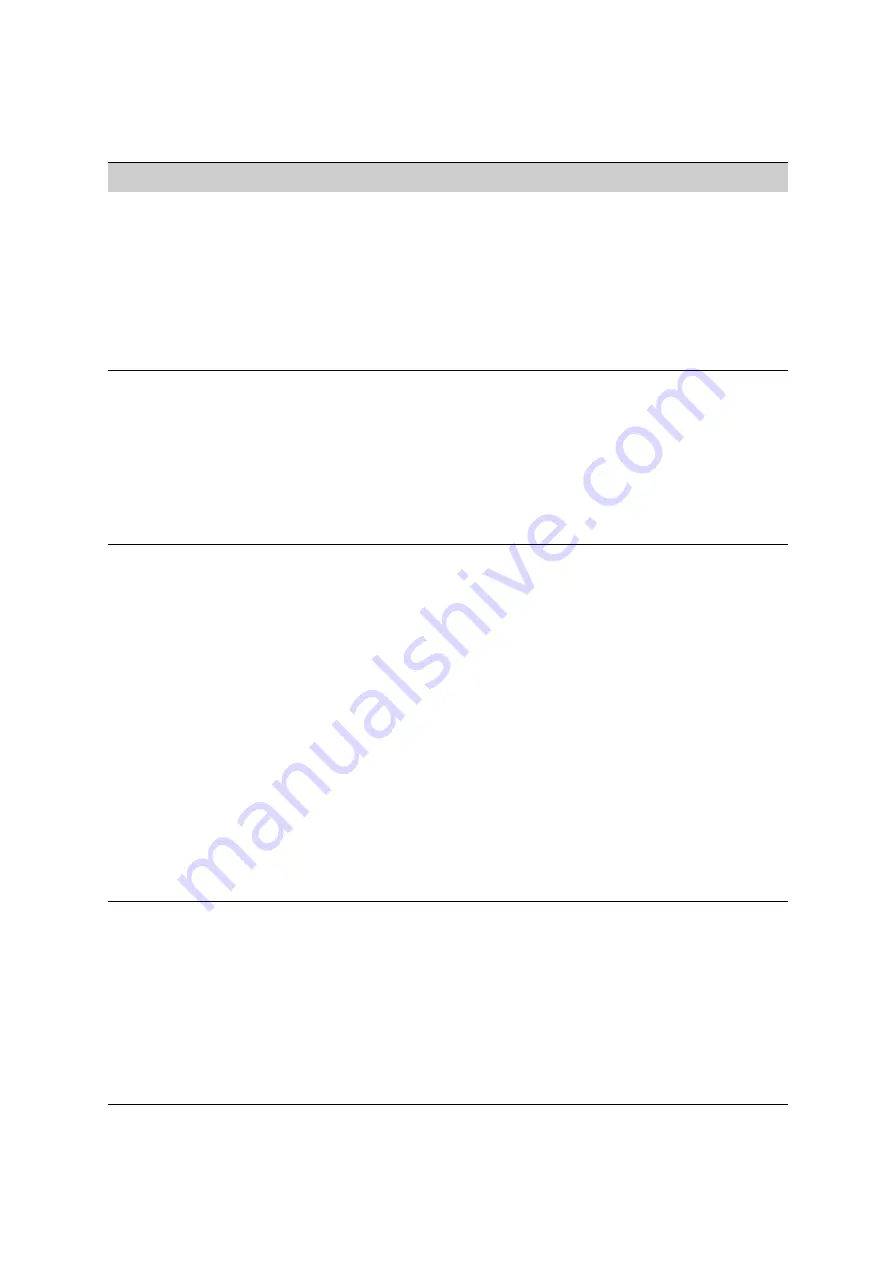
P
R E F E R E N C E S
AccelTest Preferences
. . . . .
137
AccelTest
User Manual
Exams
Use this preference to set exam
weight in student marks for terms,
semesters and the entire school year.
Note:
The Exams preferences is
ignored if there are no exams in the
grading period.
1. Click the
Preferences
menu and select
Exams
. The
Exams dialog box will open.
2. Exams will be a certain percentage of the mark you
choose (term, semester or final mark). Enter the
percentage that you want. Then, click the mark that
you want this percentage to apply to. (Semesters are
not available if you have not specified semesters.) For
more information about how marks are calculated, see
page 92.
3. Click
OK
to save your changes.
Grading Scale
Use this preference to select the
grading scale used to calculate term,
semester and school year marks in the
Record Book and reports. Your
choices are:
• Standard (A+ to F)
• Pass/Fail
• Outstanding/Satisfactory/
Unsatisfactory
• 1 to 10
1. Click the
Preferences
menu and select
Grading
Scale
. The Grading Scale dialog box will open.
2. Click the drop-down list and choose a grading scale.
3. For each mark in the scale, enter the lowest score that
allows students to achieve that mark. (You do not need
to do this for the lowest mark since 0 is the lowest
score for that mark. You cannot enter criteria for the
marks if you choose the 1 to 10 scale.)
4. Click
OK
to save your changes.
Libraries/
Standards
Use this preference to install or delete
AccelTest libraries or to add or
remove standards.
Libraries contain book files with
items that you can add to
assignments. For more about finding
these libraries, see page 149. If you
own a desktop version of Accelerated
Maths (such as version 2.x), you can
install your Accelerated Maths
libraries in AccelTest; see page 149.
You can also add standards that you
can align your assignment items to.
This allows you to get information
about how students are performing
on standards. (See the Class
Standards, Assignments Standards
and Student Standards Reports.)
Follow the steps below to install libraries. To add
standards, see page 31; to align assignment items to
standards, see page 53.
1. Click the
Preferences
menu and select
Libraries/Standards
. The Libraries dialog box will
open.
2. If you want to install libraries, click
Add.
Then, open
the folder where your libraries currently exist and click
OK
(Windows) or
Choose
(Macintosh). When the
program finishes the installation, it will notify you;
click
OK
.
3. If you want to delete libraries, select the libraries that
you want to delete first. To select one, click its name.
To select more than one, hold down the
Ctrl
key
(Windows) or the
key (Macintosh) as you click the
library names, or, to select a group, click the first
library in the group, hold down the
Shift
key and click
the last library in the group. Click
Delete
. Then, click
Yes
when the program asks if you are sure you want to
delete the libraries.
4. Click
Close
to close the dialog box.
Password
Use this preference to change the
AccelTest password. It is a good idea
to change the password after you
install the program to keep it secure.
The default password is
admin
.
1. Click the
Preferences
menu and select
Password
.
The Change Password dialog box will open.
2. Type your current password in the Current Password
field.
3. Press the
Tab
key and type your new password in the
New Password field.
4. Press
Tab
again and type your new password in the
Confirm Password field.
5. Click
OK
to save your new password. Anyone who logs
into the program must use the new password the next
time AccelTest is started.
Preference
What It Does
How to Change It






























