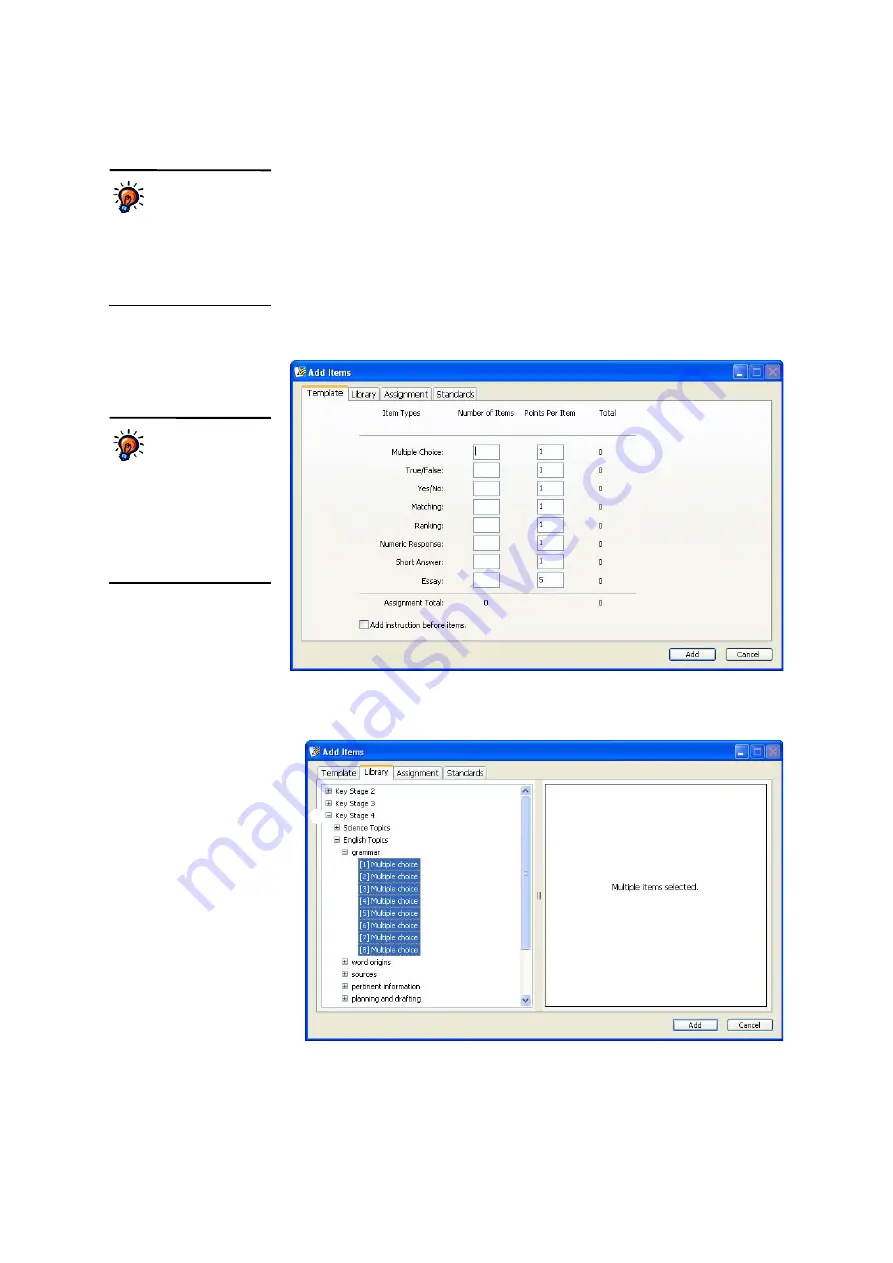
S
E T T I N G
U
P
A
S S I G N M E N T S
Creating Assignments in AccelTest
. . . . .
38
AccelTest
User Manual
4.
In the Add Items dialog box, click one of the tabs at the top
G
to decide
whether to specify the number of items and point values (Template), use
sample items that are in the AccelTest libraries (Library), use items from an
assignment you have already created (Assignment), or use items that you
have aligned to standards (Standards):
•
Template:
If you choose this tab, enter the number of items of each type
that you want to include on the assignment
H
, and enter the points per
item for each item type
I
. Some item types may not be available
depending on the type of assignment you chose. If you want to add
instructions before the items (for printed assignments only), tick the box
J
.
To finish, click
Add
.
•
Library:
If you choose this tab, click
+
next to a library
K
. Then, open the
subject and category
L
and select the item(s) to add to this assignment
M
. After choosing the items, click
Add
and go to step 6 on page 41.
You can only use
one tab in this
window.
When you
click
OK
, AccelTest will only
apply your selections from the
tab you have selected. Any
selections you have made on
other tabs will not be used.
Points for matching
and ranking items:
On the Template tab,
when you add matching or
ranking items, note that the
total points for those items is
calculated by multiplying the
number of items you add by
the default number of answers
to match or rank.
H
I
J
G
L
M
K
















































