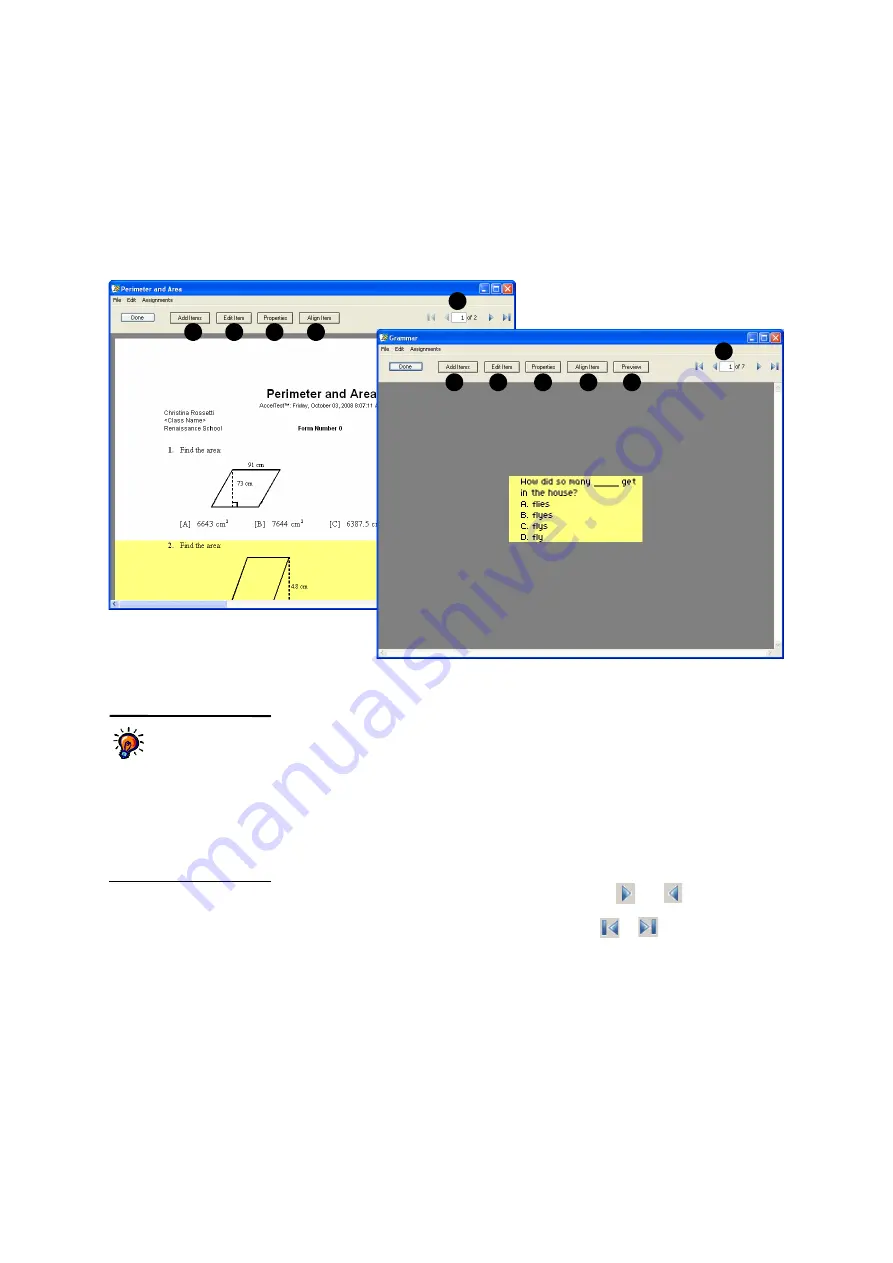
S
E T T I N G
U
P
A
S S I G N M E N T S
Creating Assignments in AccelTest
. . . . .
41
AccelTest
User Manual
6.
After you enter the questions, the assignment will open in the assignment
editor. How the assignment looks in the editor depends on whether students
will see a printed page or view the assignment on the Responder or NEO 2. If
necessary, use the buttons to change or preview the assignment as described
below. When you are ready to finish the assignment, click
Done
.
7.
Click
Save
when the program asks if you want to save the assignment. The
assignment will be added to your list on the Assignments tab.
After you create an assignment, you can print it (see page 72) to check it
carefully before assigning it to students. To add the assignment to a Record
Book so it is assigned to your class, see page 77.
Printed or projected assignments
A
B
C
D
Responder assignments
F
A
B
C
D
E
F
A^
Click
Add Items
if you need to add
more questions/items to the
assignment. Then, enter the
information for the new item(s). In the
dialog box that appears, enter the
number of each item type that you
want to add and the points for each
item. Then, click
OK
. (You can also
click the
Assignments
menu, click
Add Item
and click the type of item.)
To enter the text for each item, click it
and click
Edit Item
.
B^
To change an item, click it first to
highlight it; then, click
Edit Item
.
C^
To change the assignment’s title,
subject, fonts, page layout or options,
click
Properties
. The layout includes
the page margins and where answer
spaces (if any) will be located. The
options determine whether the point
values are shown on the assignment.
For assignments that will be viewed
on the Responder or NEO 2, you can
only change the title and subject.
D^
Click
Align Item
to associate a
standard with a specific item. See
page 53.
E^
For assignments that will be viewed
on the Responder or NEO 2, click
Preview
to see how the questions will
look on the device. In the preview
window, use the arrow buttons to go
to the next and previous questions.
When you have finished, click
OK
.
F^
Use the
and
buttons to go to
the next or previous page or question.
Click
or
to go to the first or
last page or question. To go to a
specific page or question, enter the
page or question number and press
the
Enter
or
return
key on your
keyboard.
You can also move
items.
Click an item
that you want to move,
click the
Assignments
menu
and choose
Move Up
or
Move Down
. You can only
move one item at a time; the
menu options are not
available if you choose more
than one item.






























