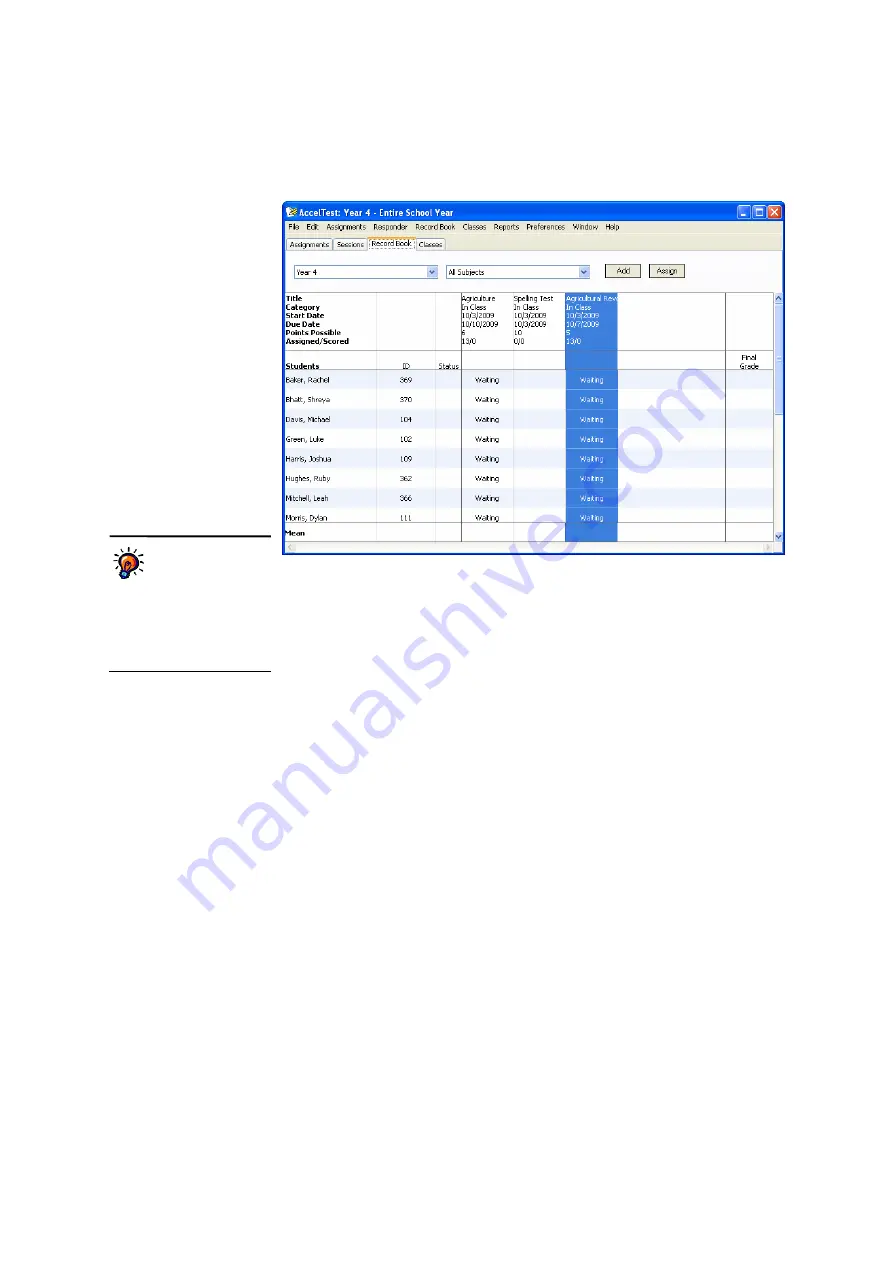
U
S I N G
T H E
R
E C O R D
B
O O K
Printing Assignments for Students
. . . . .
78
AccelTest
User Manual
To assign a specific assignment to the whole class, click the assignment name
at the top of the column.
3.
Click
Assign
. If students require printed copies of the assignment (based on
the choices you made when you created the assignment), student copies of
the assignment will automatically be printed at your default printer.
Printing Assignments for Students
When you create an assignment (see page 36), you choose whether printed
assignments will be used. When you add the assignment to the Record Book (see
page 71), or when you assign it to individual students (see page 77), AccelTest
prints the assignment automatically for each student. You do not need to print
assignments separately.
If you need to reprint an assignment for a student, go to the Record Book and click
the square at the intersection of the student’s name and the assignment; then,
click
Assign
again. Since the assignment is already assigned, the program will
simply reprint the assignment. (The program will only print the assignment if you
chose to present it to students using a printed copy; Responder assignments, NEO
2 assignments and projected assignments will not be printed for students.)
If you did not set a
due date for the
assignment when
you added it to the Record
Book,
the program will ask
you to set a due date when
you assign it. Choose or enter
a date and click
OK
.






























