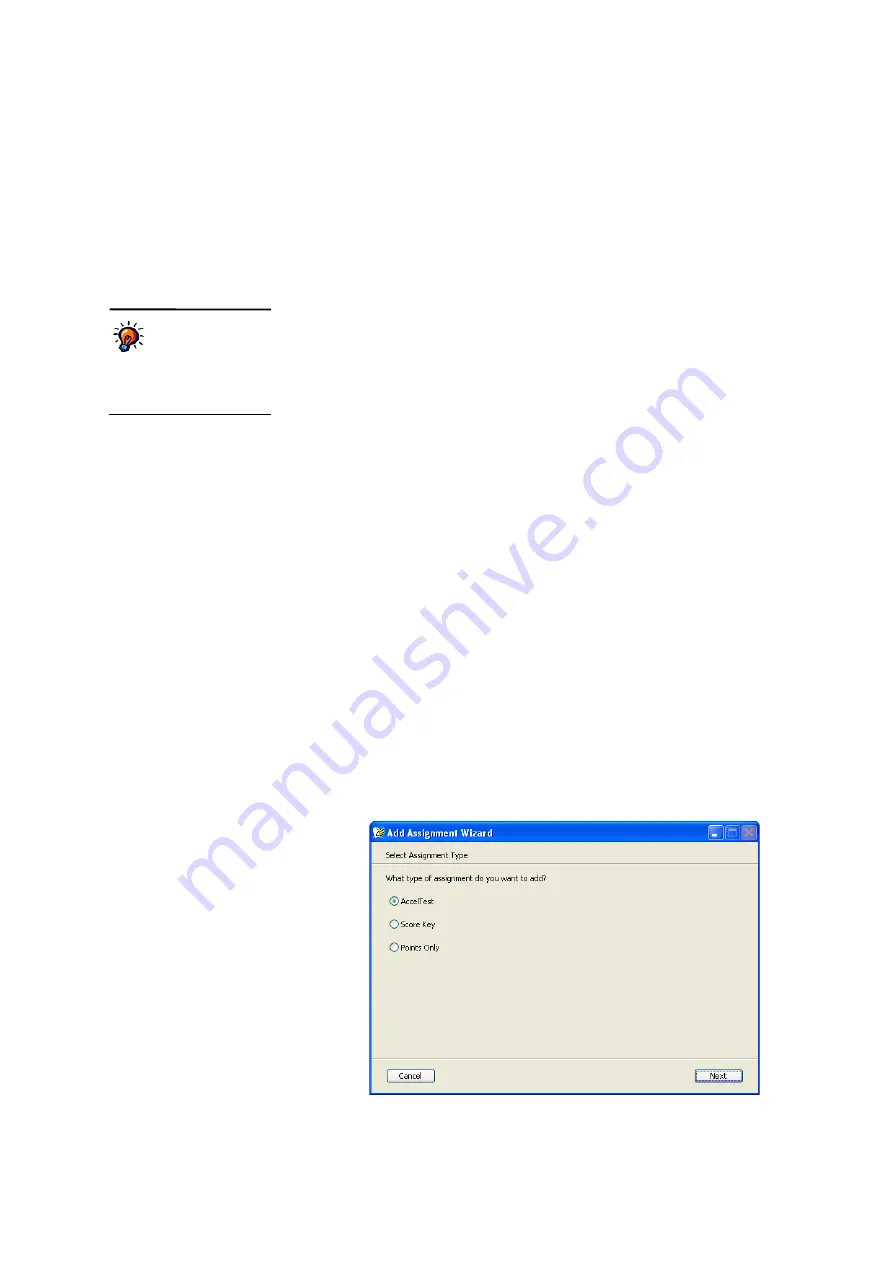
U
S I N G
T H E
R
E C O R D
B
O O K
Adding Assignments to the Record Book
. . . . .
71
AccelTest
User Manual
Adding Assignments to the Record Book
Follow the steps below to add assignments to a class Record Book. Before you do
this, you must do the following:
• Create your classes (see page 17) or import them from Renaissance Place (see
• Add your students (see page 17) or import them (see page 22)
• Create assignments (see page 36) or import them (see page 54)
• Set up your school year (see page 139)
You can add assignments or score keys. (For more about score keys, see page 46.)
Be sure to check your assignments before you add them to a Record
Book
because you cannot change assignments once they have been assigned to
students.
Important note for teacher-paced sessions:
Do not add assignments that
you will use with teacher-paced sessions on the Responder or NEO 2 or projected
assignments. When sessions are complete, AccelTest adds the assignments (with
scores) to the Record Book, so you should not add the assignments separately.
Projected assignments are always teacher-paced and are only used with in-class
sessions, so you cannot add them as described below.
1.
View the Record Book for a class (see page 70).
2.
Click
Add
.
3.
Click the type of assignment you want to add:
•
AccelTest assignments are assignments you have created on the
Assignments tab in this software (see page 36). They include the questions
and answers.
•
Score keys allow you to use AccelTest to score assignments that exist
outside of the program. They include only answers, not the assignment
questions. Score keys are also added on the Assignments tab (see
page 46).
•
Points-only assignments are
not
on the Assignments tab in this software.
They are simply a record of points you award students for an assignment.
You do not need to create these assignments before adding them.
You do not need to
create points-only
assignments before
adding them.
You can simply
follow these steps to add them
to the Record Book.






























