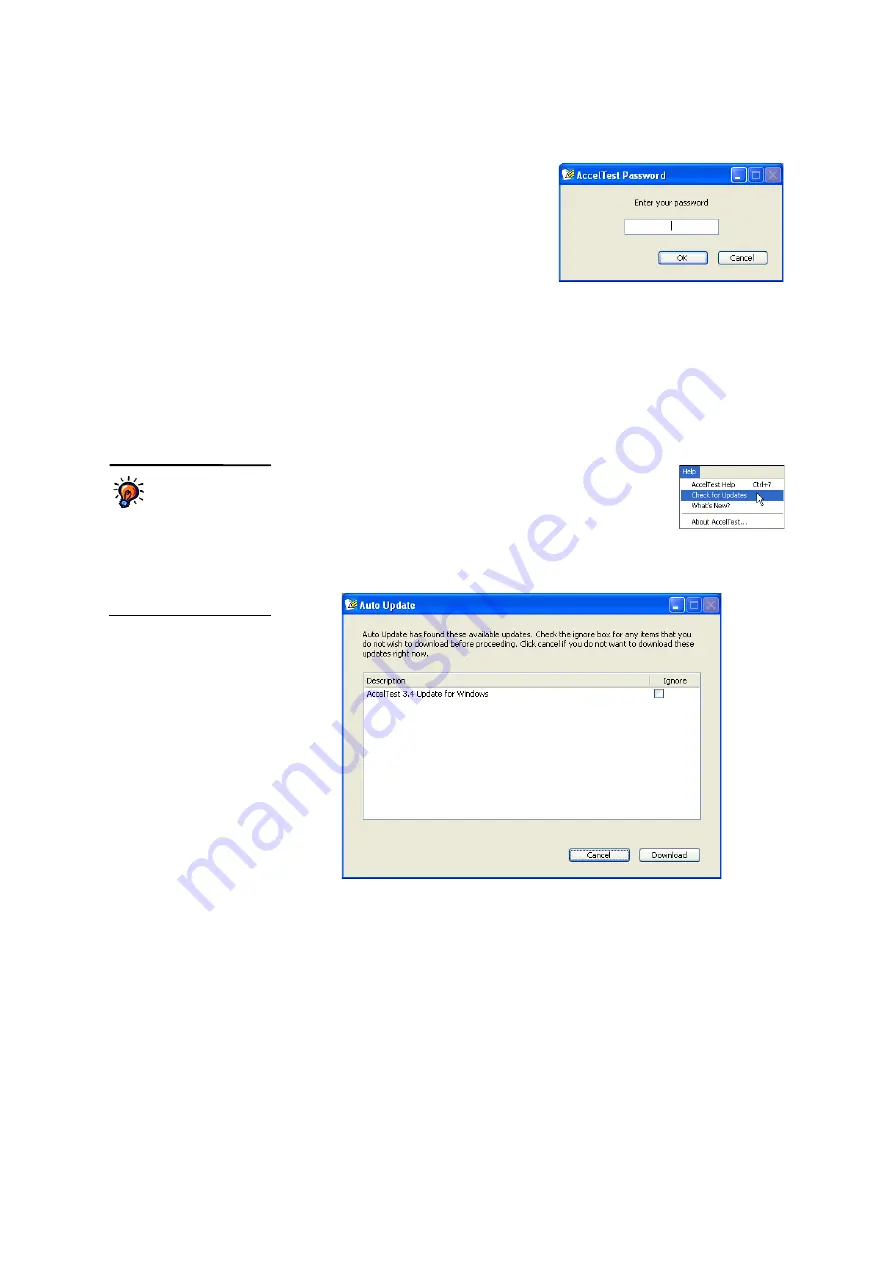
G
E T T I N G
S
T A R T E D
Getting Started with the AccelTest Software
. . . . .
6
AccelTest
User Manual
3.
Enter your password. (If you have not
changed it, the default password is
admin
.) Then, click
OK
.
4.
If this is the first time you have started
AccelTest, the program will ask if you
want to set up your school year and
terms. It is a good idea to do this right
away so your grading periods are available. To do this, click
Setup School
Year Now
and follow the instructions for the School Year preference on
Checking for Updates to the Software
AccelTest automatically checks for updates periodically. This helps ensure that you
have the latest version of the software. The Auto Update preference sets how often
the software checks for updates; see page 136.
If you want to check for updates manually, click the
Help
menu and choose
Check for Updates
. The software will
notify you if no updates are available. If updates are available,
they will be listed. Click
Download
to get the updates. Click
Done
when the download is complete. The update file will be
downloaded to your computer’s desktop; double-click it to begin the update. You
may be told to restart your computer after the update is installed.
If you update from
version 2.x to
version 3.x,
the first
time you start AccelTest after
the upgrade, the Data
Migration Tool will convert
your database to the newest
format. This may take some
time.
A
B
A
If you decide not to download
some updates, tick the boxes
next to them before clicking
Download
. AccelTest will only
download updates that are
not
ticked.
B
If you do not want to download
any updates now, click
Cancel
.





























