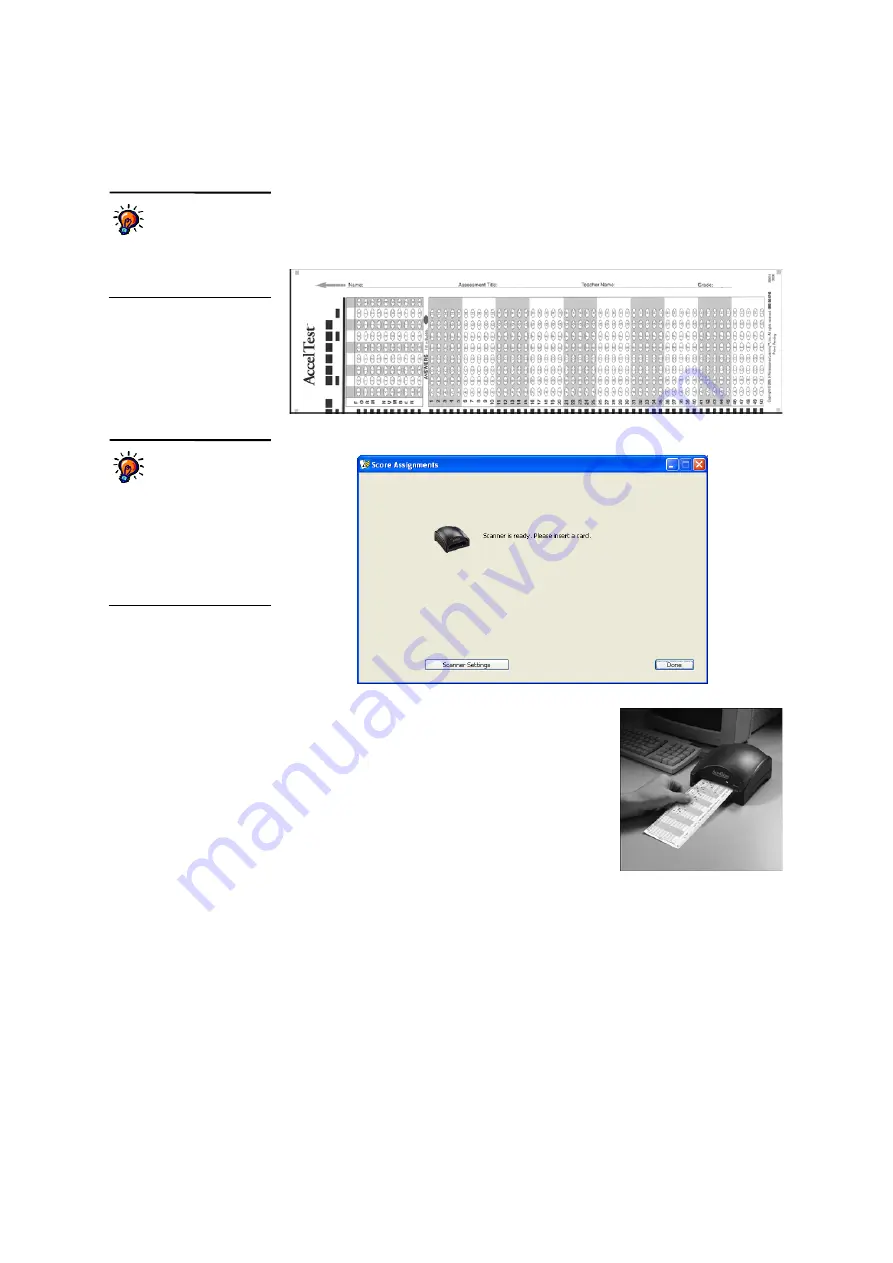
S
E T T I N G
U
P
A
S S I G N M E N T S
Creating a New Score Key for an Existing Assignment
. . . . .
52
AccelTest
User Manual
Scanning a Card with the Correct Answers
6.
If you want to enter the answers on a scan card and then scan it to mark the
correct answers in the score key, first fill in the answers on a card like the one
below. Be sure to fill in the assignment title for your records. When the card is
ready, click
Scan Form
in the score key window in AccelTest.
7.
When this window appears, insert the card in your AccelScan scanner.
For AccelScan model 2110 or 2210 (shown):
Insert the card face up, with the AccelTest name
going into the scanner first as shown to the right.
For AccelScan model 1100 USB:
Insert the
card
face down
, with the AccelTest name going
into the scanner first.
For AccelScan model 1100 Serial:
Insert the
card face up, with the AccelTest name going into
the scanner first.
8.
When you have finished, the message will close,
and you will return to the score key. If necessary, change the points, add items,
delete items or change the assignment properties as described above. Then,
click
Done
.
9.
Click
Save
to save your score key.
You can only mark
answers to assisted-
response items.
Free-response items must be
scored manually in the Record
Book; see page 85.
Scanner settings:
If
the Scan Answer Key
window shows you
that the scanner has not been
found, click
Scanner Settings
and make sure you have
selected the correct port (the
one that the AccelScan
scanner is connected to on
this computer).
















































