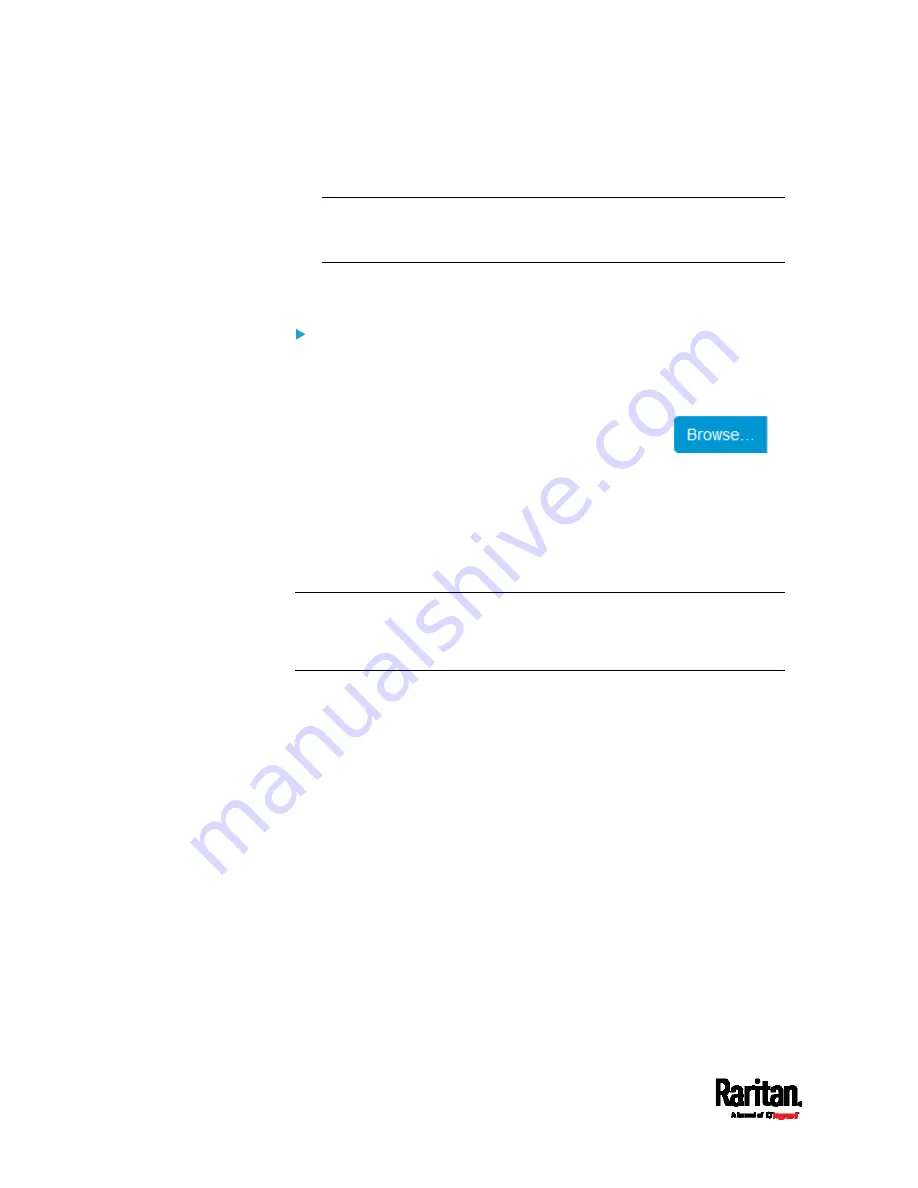
Chapter 6: Using the Web Interface
312
2.
In the
Active SSL Certificate section, click Download Key and
Download Certificate respectively.
Note: The Download Key button in the New SSL Certificate section, if
present, is for downloading the newly-created private key rather
than the one of the currently-installed certificate.
3.
You are prompted to open or save the file. Click Save to save it onto
your computer.
To install available key and certificate files onto the PX3TS:
1.
Choose Device Settings > Security > SSL Certificate.
2.
Select the "Upload Key and Certificate" checkbox at the bottom of
the page.
3.
The Key File and Certificate File fields appear. Click
to select the key and/or certificate file.
4.
Click Upload. The selected files are installed.
5.
To verify whether the certificate has been installed successfully,
check the data shown in the Active SSL Certificate section.
Setting Up External Authentication
Important: Raritan uses TLS instead of SSL 3.0 due to published
security vulnerabilities in SSL 3.0. Make sure your network
infrastructure, such as LDAP and mail services, uses TLS rather
than SSL 3.0.
Summary of Contents for PX3TS
Page 5: ......
Page 16: ...Contents xvii Index 807...
Page 83: ...Chapter 4 Connecting External Equipment Optional 59 A DPX2 sensor package A DPX sensor package...
Page 85: ...Chapter 4 Connecting External Equipment Optional 61...
Page 754: ...Appendix H RADIUS Configuration Illustration 730 Note If your PX3TS uses PAP then select PAP...
Page 759: ...Appendix H RADIUS Configuration Illustration 735 14 The new attribute is added Click OK...
Page 760: ...Appendix H RADIUS Configuration Illustration 736 15 Click Next to continue...
Page 792: ...Appendix I Additional PX3TS Information 768...






























