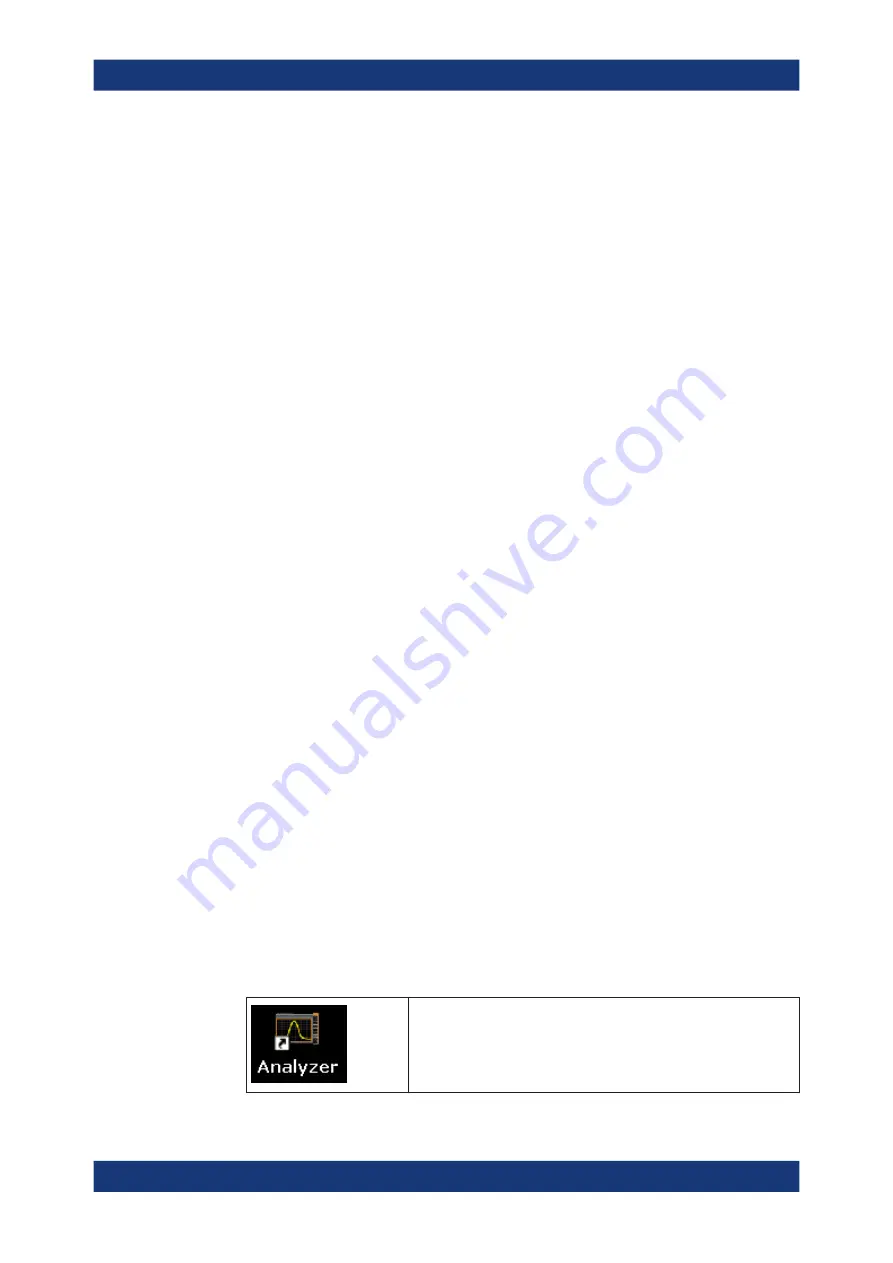
Network and remote settings
R&S
®
ZNL/ZNLE
180
User Manual 1178.5966.02 ─ 19
13. Set the "Display the connection bar when I use the full screen" option:
● If activated, a bar showing the network address of the R&S
ZNL/ZNLE will
appear at the top edge of the screen. You can use this bar to reduce, minimize
or close the window.
● If deactivated, the only way you can return to the controller desktop from the
R&S
ZNL/ZNLE screen in full screen mode is to select "Disconnect" from the
"Start" menu.
8.5.7.3
How to start and close the remote desktop
To set up a connection to the R&S
ZNL/ZNLE
1. In the "Remote Desktop Connection" dialog box (see
on page 178), open the "General" tab.
2. In the "Computer" field, enter the IP address of the R&S
ZNL/ZNLE.
In the "User name" field, enter
instrument
to log in as an administrator, or
Normal
User
to log in as a standard user.
In the "Password" field, enter
894129
.
3. To save the connection configuration for later use:
a) Select the "Save As" button.
The "Save As" dialog box is displayed.
b) Enter the name for the connection information (
*.RDP
).
4. To load an existing connection configuration:
a) Select the "Open" button.
The "Open" dialog box is displayed.
b) Select the
*.RDP
file.
5. Select the "Connect" button.
The connection is set up.
6. If the "Disk drives" option is activated on the "Local Resources" tab, a warning is
displayed indicating that the drives are enabled for access from the R&S
ZNL/
ZNLE.
Select "OK" to confirm the warning.
7. After a few moments, the R&S
ZNL/ZNLE screen is displayed.
If a dark screen appears or a dark square appears in the upper left-hand corner of
the screen, you must restart the R&S
ZNL/ZNLE in order to see the modified
screen resolution.
●
Press the key combination [ALT] + [F4].
●
The R&S
ZNL/ZNLE firmware is shut down, which may take a few
seconds.
●
On the desktop, double-tap the "Analyzer" icon.
How to set up a network and remote control






























