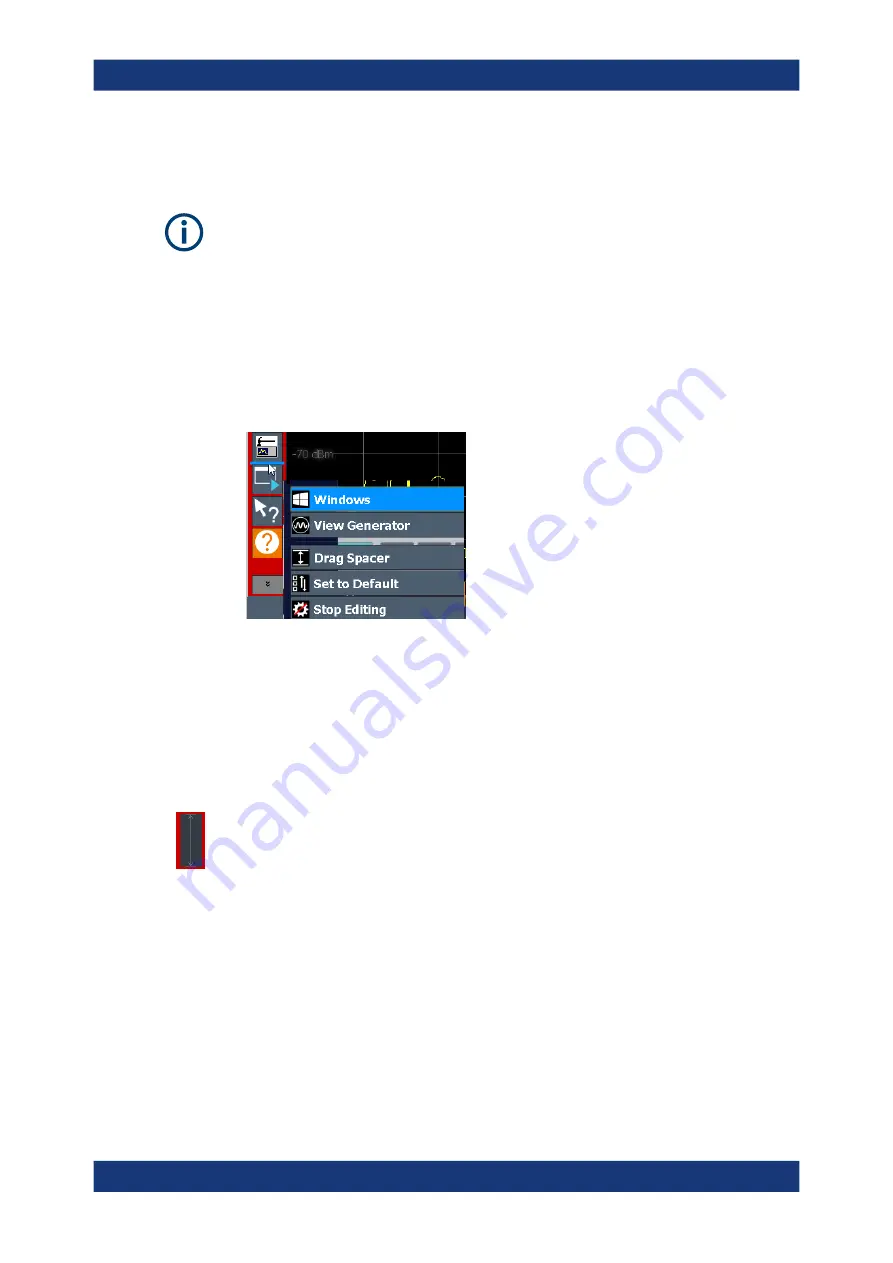
General instrument setup
R&S
®
ZNL/ZNLE
146
User Manual 1178.5966.02 ─ 19
However, you can configure which icons are displayed in the toolbar, and in which
order.
Toolbar configuration is saved when you shut down or preset the R&S
ZNL/ZNLE. It is
not included in save sets (see
Chapter 6.2, "Storing and recalling instrument settings
To configure the toolbar
1. From the toolbar, select "More icons" > "Edit Toolbar".
The toolbar is highlighted red to indicate it is in edit mode.
2. Drag and drop the icons in the toolbar to the required position. A blue line indicates
the selected position.
Figure 7-1: Inserting the Windows icon in the toolbar
3. To add an icon that is currently not visible:
a) Select "More icons".
All hidden icons are displayed in a menu.
b) Drag the icon from the menu to the toolbar.
The added icon is displayed. If the toolbar contains too many icons to display,
the icons from the bottom move to the menu.
4. To hide an icon from the toolbar, drag and drop it outside the toolbar.
The icon is moved to the menu of hidden icons ("More icons"). Empty spaces are
indicated by a spacer.
5. To insert additional spaces between icons, for example to create groups of icons:
a) Select "More icons" > "Drag Spacer".
b) Drag and drop the "Drag Spacer" at the required position in the toolbar. Multiple
spaces can be inserted.
6. To restore the default R&S
ZNL/ZNLE toolbar, select "More icons" > "Set to
Default".
7. To exit the toolbar edit mode, select "More icons" > "Stop Editing".
The red highlighting is removed. Selecting an icon performs the assigned function
as usual.
Toolbar configuration






























