Reviews:
No comments
Related manuals for Chairside PlanCAD Easy

HT10
Brand: ICS Schneider Messtechnik Pages: 124

GBA 18V
Brand: Fein Pages: 248
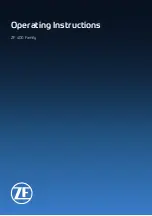
400 Series
Brand: ZF Pages: 30
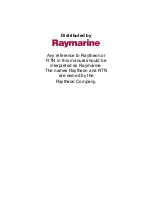
ST7000
Brand: Raymarine Pages: 111

1407
Brand: Gardena Pages: 13

860 Series
Brand: Febco Pages: 12

5500 Series
Brand: Yetter Pages: 16

Tetrix 351 AC/DC Smart FW
Brand: EWM Pages: 117

BIG FOOT
Brand: T-Rex Pages: 13

AC1401
Brand: IFM Pages: 175

VSE150
Brand: IFM Pages: 5

SA20 Series
Brand: Land Pride Pages: 38

eFlow rapid
Brand: Pari Pages: 11

O-PEP System
Brand: Pari Pages: 2

DT-1
Brand: Haas Pages: 5

304002
Brand: Parkside Pages: 2

Tudor
Brand: Park House Healthcare Pages: 12

HDI
Brand: Radial Engineering Pages: 16

















