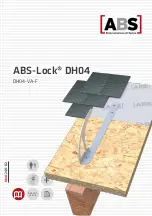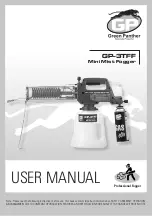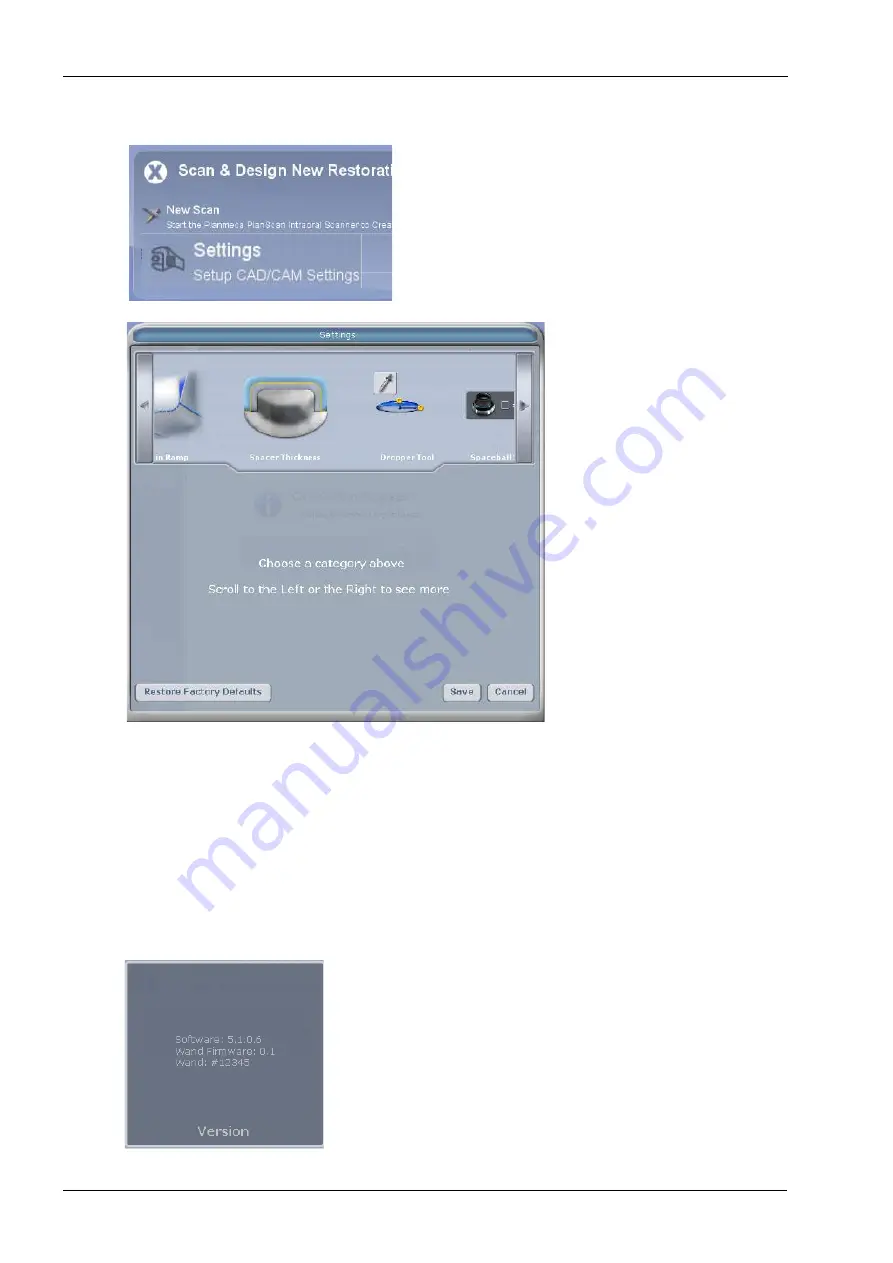
21 SETTINGS
110 Planmeca Chairside CAD/CAM solution
User’s manual
21 SETTINGS
The settings window can be accessed by clicking the
Settings button in the Planmeca Romexis CAD/CAM
module.
You can scroll to left and right between the settings
categories by placing the mouse cursor over the arrow.
To select the settings you would like to modify clicking on
the category button.
To restore factory default settings click Restore Factory
Defaults.
To save the new settings click Save or to exit without
saving click Cancel.
21.1 Version
Displays the scanner firmware and software versions.