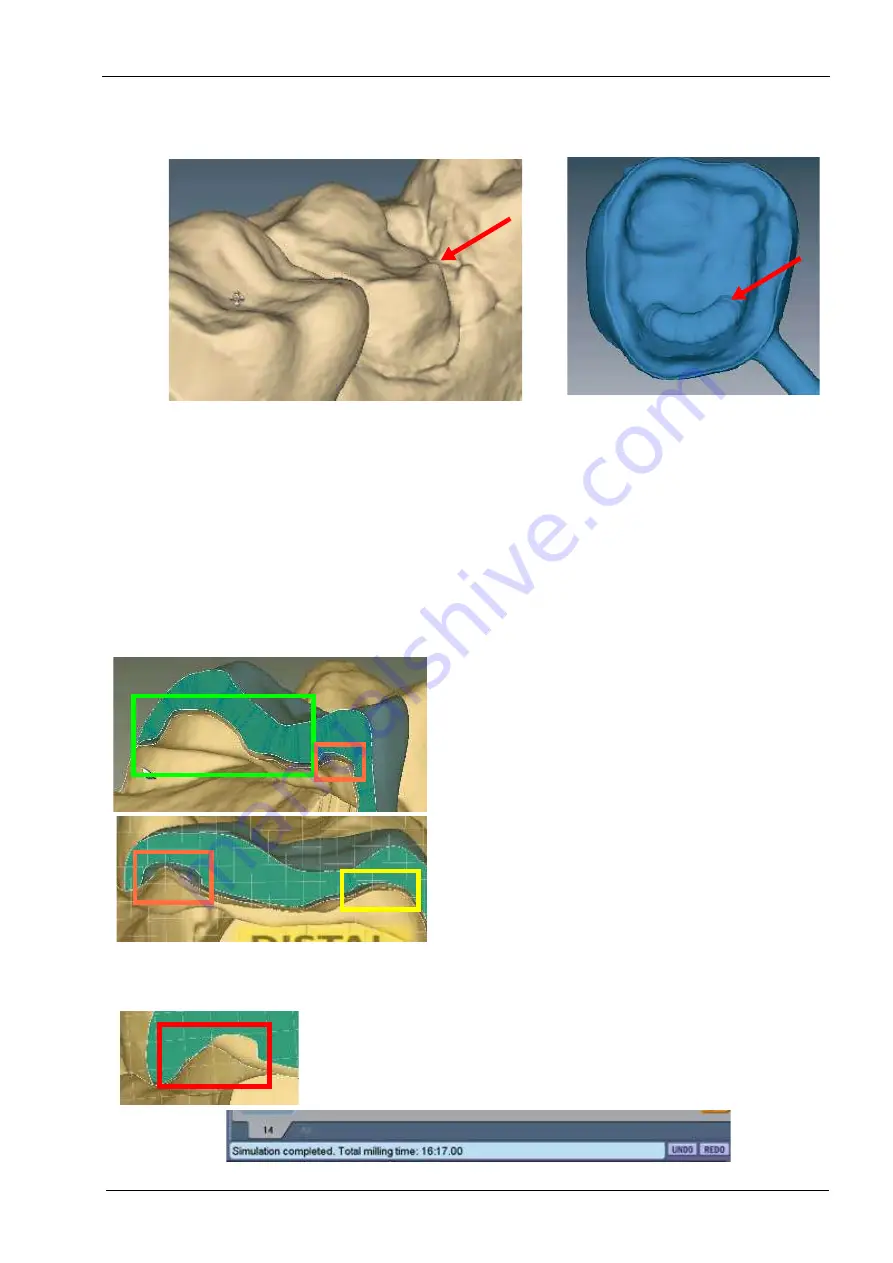
19 MILL TAB
User’s manual
Planmeca Chairside CAD/CAM solution 101
The simulation will show swirl marks in areas where the
milling tools have to overcompensate for small prep
areas.
2. Click Hide/View Model to activate the model again.
3. Click Slice Plane once or twice to get the desired slice
direction.
4. Drag the slice to the approximate area of the overmilling.
Rotate and zoom to evaluate.
NOTE
A maximum zoom of 1 mm is recommended.
Example A:
In the example A, the majority of the spacer follows the
contours of the preparation (highlighted in green). There
is a section of extra spacer where the tools had to
overcompensate for the sharpness of the preparation
(highlighted in orange).
Example B:
In the example B, there is large overmilling (orange),
minor overmilling (yellow) with only a slight increase in the
spacer, and on a different slice of the same proposal,
there is an overlap which would cause a hangup (red).
Analyzing and fixing these issues requires judgment calls
and experience. That is why we recommend calling
Customer Support to have them evaluate your simulation
before you mill. If you mill a problematic proposal, you
may have too much spacer and loss of retention or you
may have hangups and have to adjust the restoration
(and mill another block) or adjust the preparation.
When running a Quality simulation, the mill time is
displayed in the information bar. See “Simulation
Settings” on page 130 for more information.
Sharp areas of the preparation that are smaller than the
milling tools can result in overmilling.
Swirl marks indicate overmilling. The
rest of the proposal’s interior is
relatively smooth.
Is there too much overmilling?
What can be done about a hangup?
How much is “too much”?






























