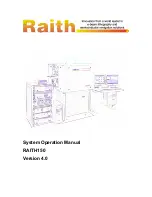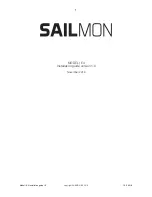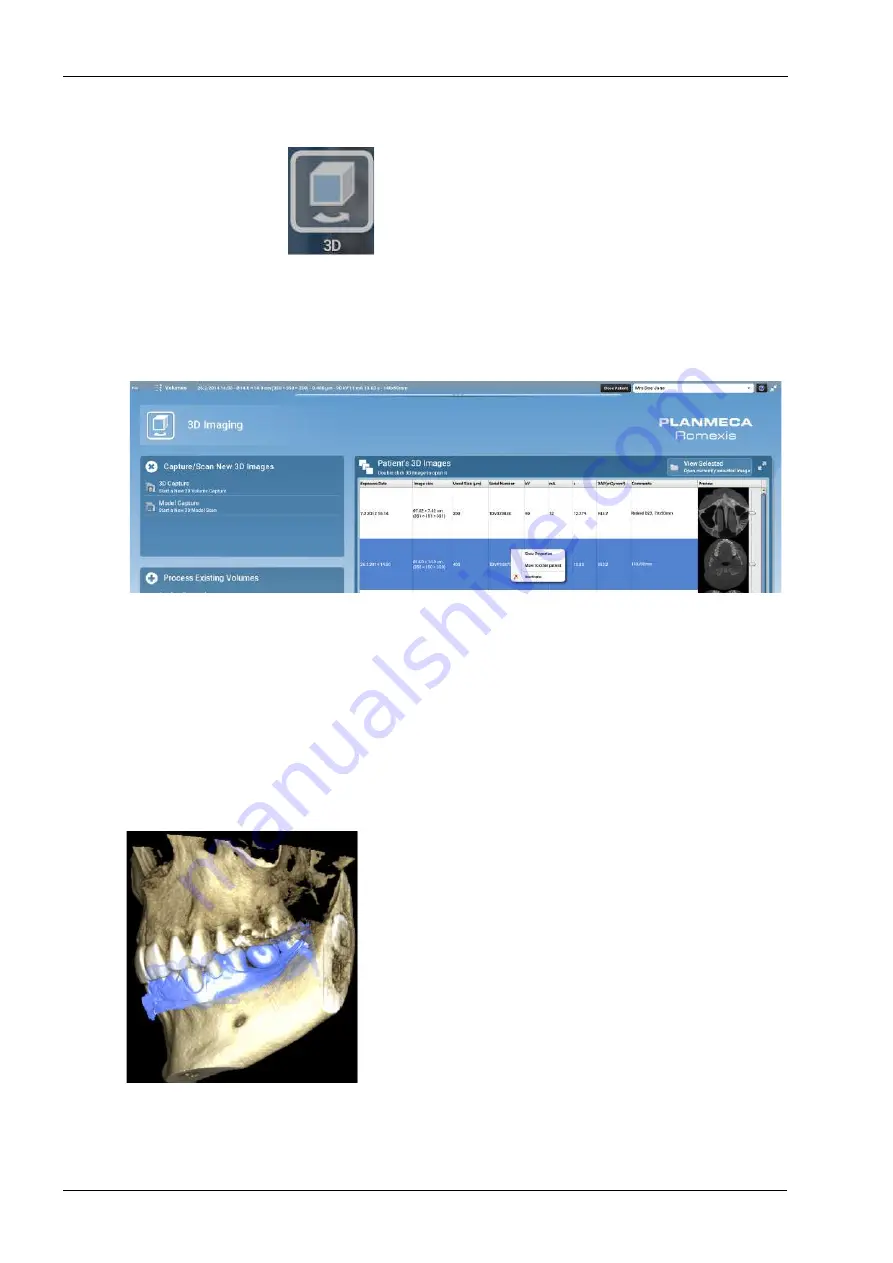
25 COMBINING MODEL TO A 3D VOLUME
124 Planmeca Chairside CAD/CAM solution
User’s manual
25 COMBINING MODEL TO A 3D VOLUME
A model can be combined to a 3D volume in Planmeca
Romexis 3D module’s
Volumes
view.
To access the view click the 3D module button and select
the
Volumes
tab.
25.1 Opening a 3D volume
In the
Volumes
view the patient’s images are listed and
the thumbnail is displayed.
To open a 3D volume double-click the volume on the list.
To show volume properties right-click on the volume and
select Show Properties.
To inactivate volume right-click on it and select Inactivate.
25.2 Importing intraoral scans to 3D volumes
1. Open the 3D volume you want to match with the surface
model.
2. Start matching by clicking the IO-Scan Import button.
• To match a
new
surface file select
Browse
• To match an
existing
surface model from the patient’s
Volumes list use
Select
.
3. Orient CBCT volume and surface model to comparable
positions:
• To rotate the image, press and hold down the left mouse
button while dragging the image
• To pan/move surface model and crop CBCT, press and
hold down the right mouse button, while dragging the
image.
• To pan/move CBCT volume press and hold down the
middle mouse button while dragging the image.
• To zoom in/out the image use the mouse wheel.
4. Right-click on 3 common landmark points in the surface
model and CBCT rendering.
5. Start by selecting a landmark in the surface model and
then in the CBCT and so forth.