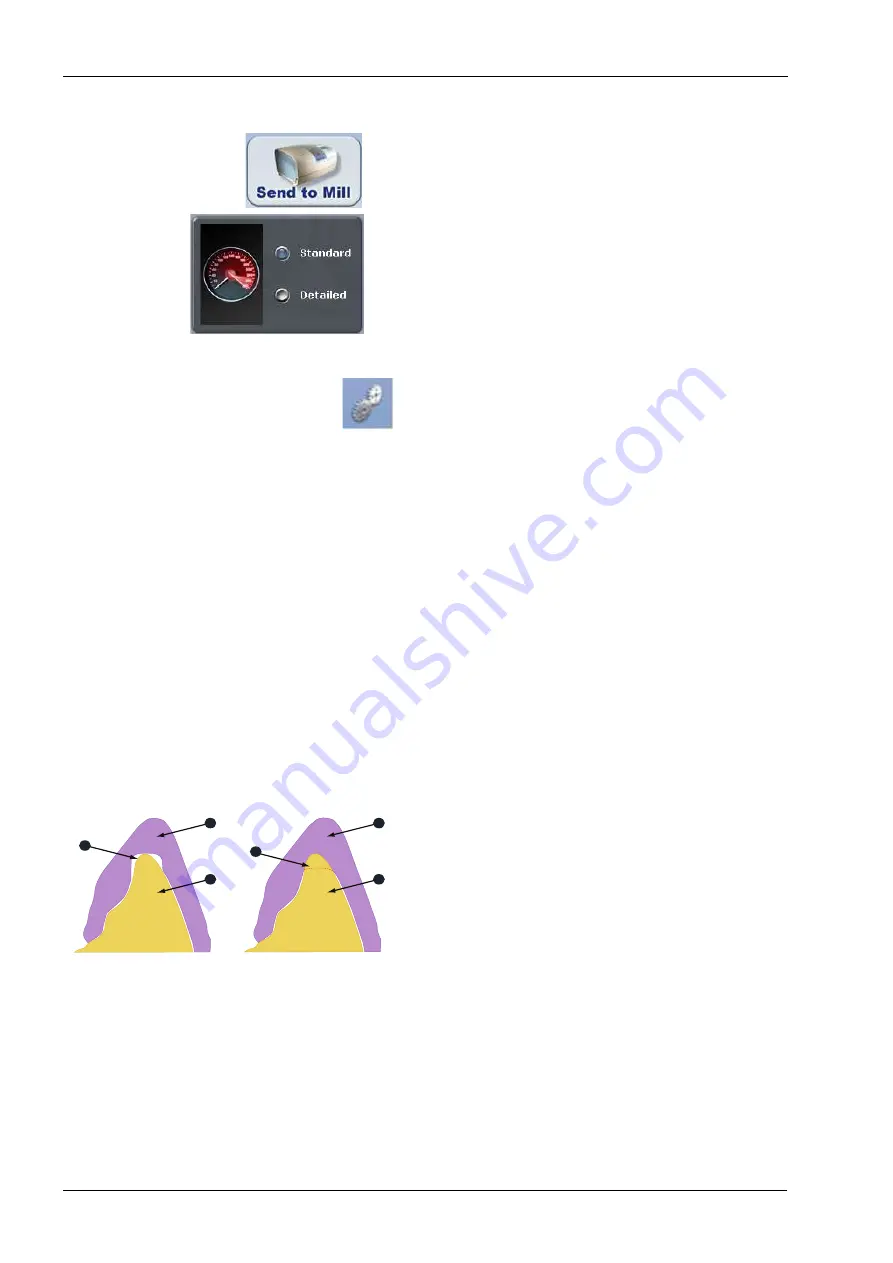
19 MILL TAB
102 Planmeca Chairside CAD/CAM solution
User’s manual
19.3 Sending to mill
1. Click Send to Mill when you are satisfied with the
restoration and mill set up.
2. Confirm the desired setting.
• Standard is recommended for full coverage restorations.
• Detailed is recommended for partial coverage
restorations.
19.4 Mill tab settings
Click Settings to change any of the settings listed below.
19.4.1 Network settings
This should only be changed by a customer service
representative. Incorrect network settings will make the
Planmeca PlanCAD Easy unable to communicate with the
job server and milling unit.
19.4.2 Material / shade settings
The material and shade for the current restoration can be
changed here.
19.4.3 Margin thickness settings
Select the minimum material thickness along the margin.
The recommended margin thickness is 70 to 100 microns
to reduce margin chipping or potential short margins.
19.4.4 Milling settings
Milling Settings only affect proposals with a sharp interior
angle, like an anterior incisal edge. If the interior of the
proposal is smaller at the tip than the tools in the mill, the
Standard setting removes extra material at the tip. This
may lead to a crown that is too thin at the top. The options
are to round the preparation or to select Undermill. If
Undermill is selected, then the mill will go as far as the
tool’s size will allow and the remainder must be removed
manually.
1) Propo
sa
l
2) Prep
a
r
a
tion
s
3)
S
t
a
nd
a
rd
4) Undermill
1
2
3
1
4
3






























