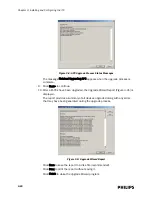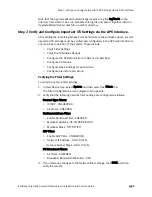3-6
Chapter 3: Installing and Configuring the ITS
For Standard APs, be sure the AP’s Ethernet DIP switch settings are set as
shown in Figure 3-2.
5. Connect the Uninterruptible Power Supply (UPS) to an AC power source.
6. Connect and power the ITS Power over Ethernet Unit.
a) For each 1.4/2.4 GHz Access Point you have installed, connect a Category 5
UTP patch cable between a Data Port on the PoE Unit and an available port
on the ICN Network Switch.
b) Connect the ITS PoE Unit power cord to an available power outlet on the
back of the UPS.
c) Verify that ITS Power over Ethernet (PoE) Unit powers up properly and that
its power indicator lights green.
Figure 4 shows cable connections between the ITS Power over Ethernet
(PoE) Unit and the ICN Network Switch to support connection of two 1.4/2.4
GHz Smart-hopping Access Points.
7. Connect and power the ITS Synchronization Unit.
a) Verify that for the Master ITS Synchronization Unit, the Master/Slave toggle
switch is set to Master.
All other Sync Units in the network should have the Master/Slave toggle
switch is set to Slave. All Slave Sync units should have their front-panel
Cable Delay Switch set as described in Table 2-5.
b) For each 1.4/2.4 Access Point you have installed, connect a Category 5 UTP
patch cable between a Data & Power Port on the PoE Unit and a From Hub
Port (i.e., top connectors) on the ITS Synchronization Unit.
c) Connect the ITS Synchronization Unit power cord to an available power
outlet on the back of the UPS.
d) Verify that the ITS Synchronization Unit powers up properly and that its
power indicator lights green.
Figure 5 shows cable connections between the ITS Power over Ethernet Unit
and the ITS Synchronization Unit to support connection of two 1.4/2.4 GHz
Smart-hopping Access Points.
Figure 4: ITS PoE Unit to ICN Network Switch Cable Connections
1
24
ICN Network Switch
ITS Power over Ethernet Unit
Data & Power Ports (To APs)
Data Ports (To ICN Network Switch)
1 2 3 4 5 6
2
Summary of Contents for IntelliVue Telemetry System Infrastructure
Page 8: ...viii Contents ...
Page 14: ...xiv About This Guide ...
Page 100: ...3 22 Chapter 3 Installing and Configuring the ITS Figure 3 10 APC Filter Configuration Screen ...
Page 162: ...5 12 Chapter 5 Troubleshooting and Testing ...
Page 168: ...A 6 Chapter A Installing Multiple ITSs at a Single Hospital Site ...
Page 180: ...Index 8 Index ...