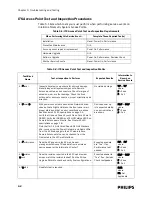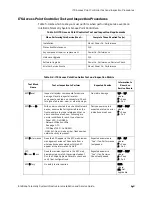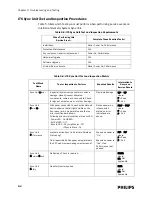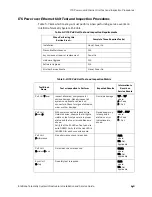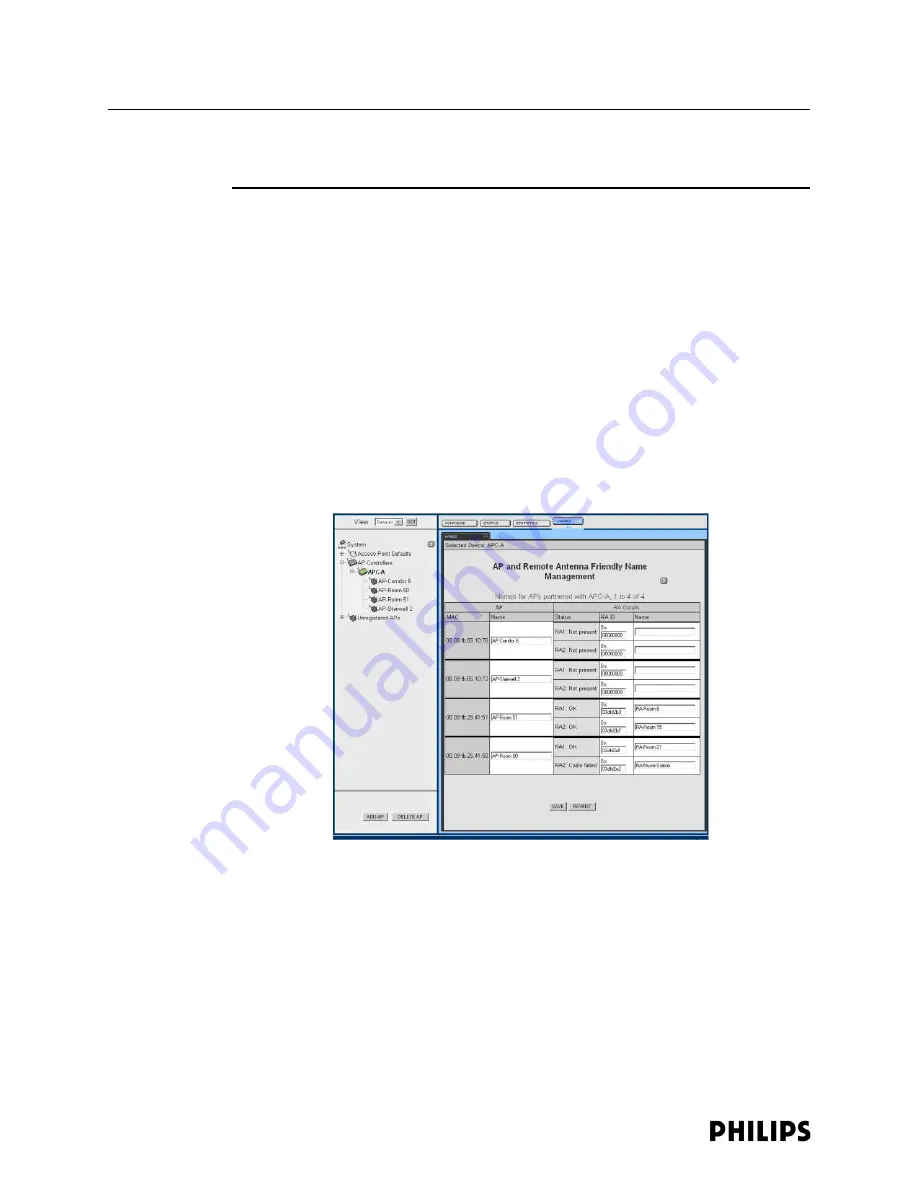
4-12
Chapter 4: Expanding or Modifying an Installed ITS
Note
If you encounter a Duplicate IP address system-level alert after adding an Access
Point to an ITS, then reconfigure the AP with a unique IP address, and then reset the
AP.
10. Shutdown the APC web interface browser session, and then run the Philips
Upgrade Wizard to verify the APC and AP configurations.
11. Add new ITS devices to the Configuration Wizard.
Renaming Newly Installed APs and Remote Antennas
You can change the names of installed Standard APs, Core APs, and Remote
Antennas from their default values to more user-friendly names by following these
steps:
1. Click on the APC in the APC web interface that is associated with the newly
added APs and Remote Antennas you wish to rename.
2. Click the NAMES tab.
The AP and Remote Antenna Friendly Name Management screen appears as
shown in Figure 4-4.
3. Enter meaningful, user-friendly names for the installed Standard APs, Core APs,
and Remote Antennas in the AP Name and RA Name fields.
You may enter a string of up to 32 characters for the name values.
Standard APs will list Remote Antennas as Not Present. Core APs will provide
general status of connected Remote Antennas.
4. Click SAVE and then verify the AP Configuration settings.
Figure 4-4: Renaming APs and RAs
Summary of Contents for IntelliVue Telemetry System Infrastructure
Page 8: ...viii Contents ...
Page 14: ...xiv About This Guide ...
Page 100: ...3 22 Chapter 3 Installing and Configuring the ITS Figure 3 10 APC Filter Configuration Screen ...
Page 162: ...5 12 Chapter 5 Troubleshooting and Testing ...
Page 168: ...A 6 Chapter A Installing Multiple ITSs at a Single Hospital Site ...
Page 180: ...Index 8 Index ...