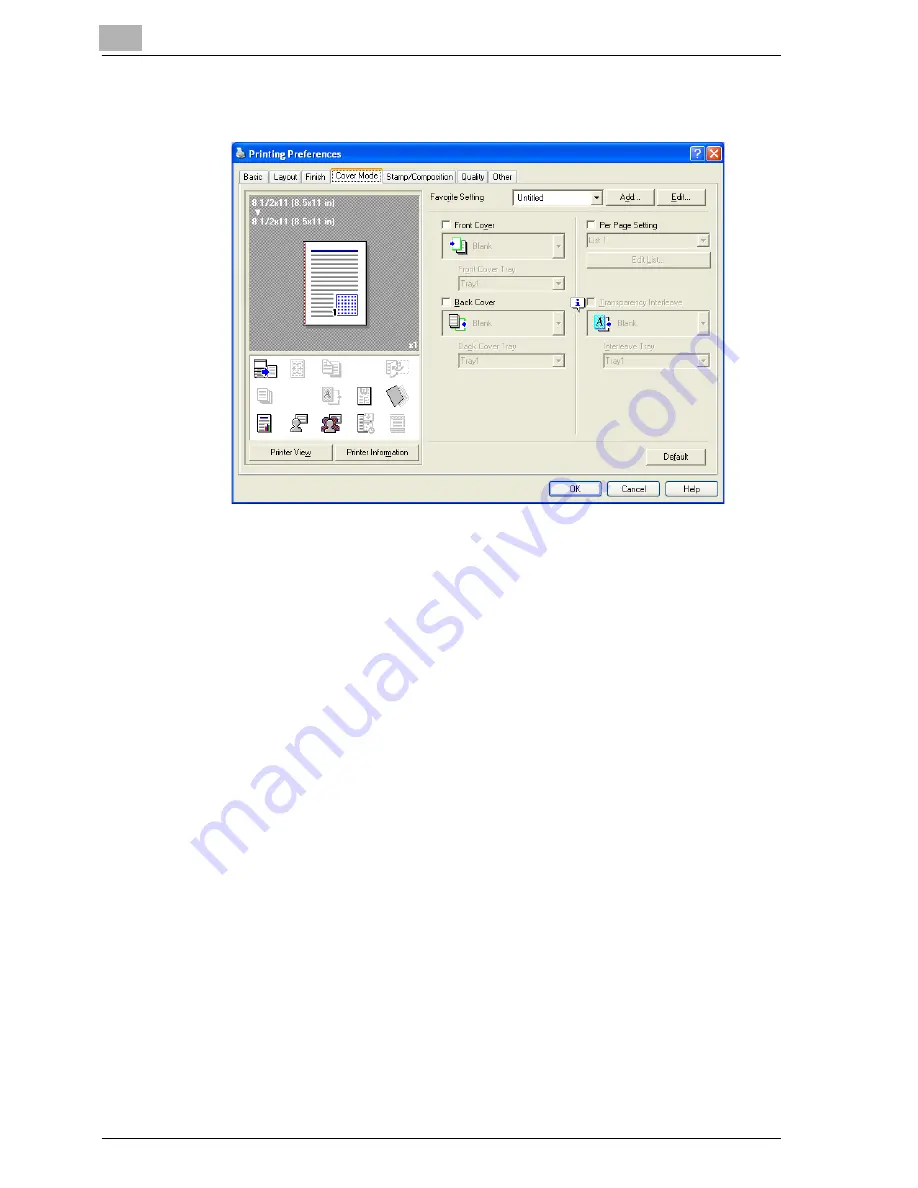
5
Setting up the PCL driver (Windows)
5-24
cm4521
5.5
Specifying the Cover Mode tab settings
Printing documents with a front cover/back cover
1
Click the Cover Mode tab.
2
Select the “Front Cover” and “Back Cover” check boxes.
3
From the “Front Cover” and “Back Cover” drop-down lists, select the
desired print settings.
To print on the front cover and back cover, select “Print”. To only add
a blank page, select “Blank”.
4
Select the paper tray that contains the loaded paper for the front cover
and back cover.
Printing multiple pages
You can specify the print type and paper tray for each page. This comes in
handy when you want to change the paper tray during a print job when print-
ing multiple pages.
1
Click the Cover Mode tab.
2
Select the “Per Page Setting” check box.
3
From the “Per Page Setting” drop-down list, select the desired list
name.
Summary of Contents for cm4521
Page 1: ...Oc cm4521 Print Operations User s Guide Printing for Professionals...
Page 33: ...Introduction x 32 cm4521...
Page 43: ...1 Overview 1 10 cm4521...
Page 105: ...3 Setting up network printing 3 40 cm4521...
Page 130: ...Various printing methods 4 cm4521 4 25 PCL driver PostScript driver...
Page 241: ...6 Setting up the PostScript driver Windows 6 56 cm4521...
Page 402: ...Various settings 10 cm4521 10 67 10 Touch Yes and then touch OK...
Page 403: ...10 Various settings 10 68 cm4521...
Page 409: ...11 Troubleshooting 11 6 cm4521...
Page 412: ...Appendix 12 cm4521 12 3 12 2 Configuration page...
Page 413: ...12 Appendix 12 4 cm4521 12 3 Font list PCL font list...
Page 414: ...Appendix 12 cm4521 12 5 PS font list...
Page 415: ...12 Appendix 12 6 cm4521 Demo page...






























