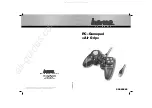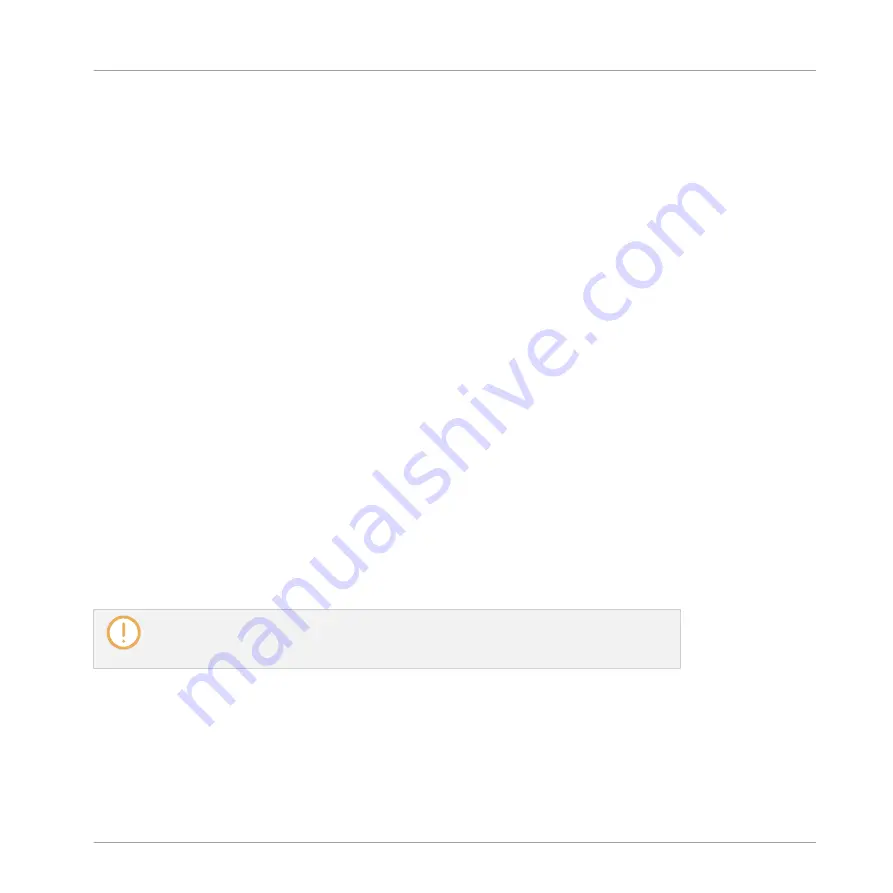
4
Basic Concepts
In this chapter we will introduce you to the basics of the Controller Editor. You might have al-
ready checked the previous chapter, which gives you a first idea of how to use the Controller
Editor. Here, we will approach the system in a more general way.
4.1
How the Controller Editor Works
The Controller Editor allows you to define the links between your NI controller and the audio
applications running on your computer or your external MIDI devices. It lets you decide how
your actions on the NI controller will be interpreted. For this purpose, the Controller Editor im-
plements a powerful mapping system allowing you to define as many MIDI assignments as you
want for each control element (knob, button, etc.) available on your NI controller.
The Controller Editor works in conjunction with a small background service called NI Hardware
Service installed on your computer during the Controller Editor installation procedure. This
background service takes care of all communication matters between your NI controller and
your MIDI-capable targets, both on the software side and on the hardware side. It stays active
even if you close the Controller Editor application, which means you don’t need the Controller
Editor open on your computer to use your NI controller as a MIDI remote control! You can se-
lect and/or tweak your assignments in the Controller Editor and then quit the application —
the assignments (and Templates / Pages, see below) stay active thanks to this small back-
ground service. Thus, the Controller Editor can be seen as an assignment editor: use it to
check or edit your assignments.
If for any reason the NI Hardware Service is stopped (e.g., accidentally or after an un-
foreseen crash), the Controller Editor displays a warning dialogue with hints that will
help you troubleshoot the issue.
4.2
Overview of the User Interface
Now let’s look closely at the Controller Editor user interface. When you start the Controller Edi-
tor, you will see the application containing a Template, something like this:
Basic Concepts
How the Controller Editor Works
CONTROLLER EDITOR - Manual - 37
Summary of Contents for komplete kontrol s series
Page 1: ......