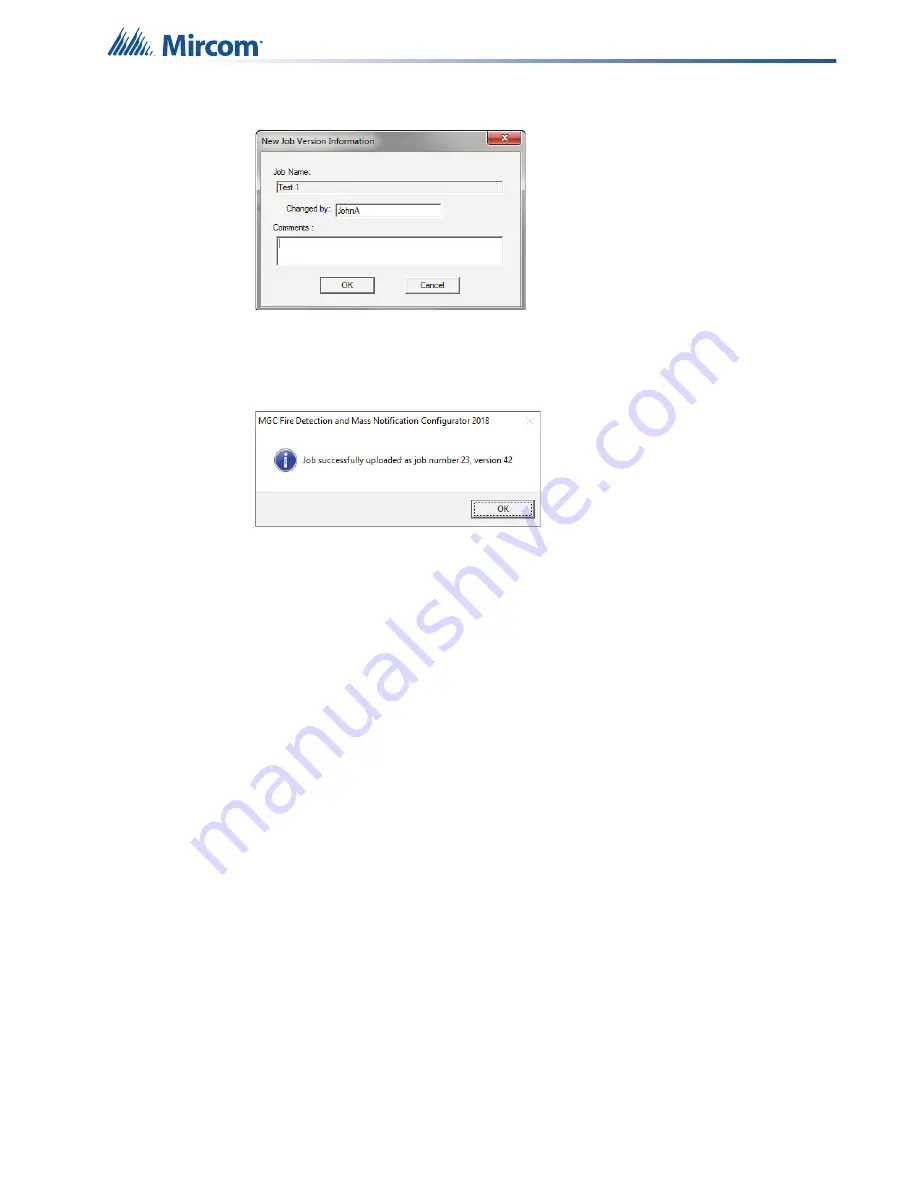
18
Working with the Fire Alarm Control Panel and the Configurator
A window appears asking for the new version information.
Figure 9
New Job Version Information
b. Type a comment in the
Comments
box, and then click
OK
.
A window appears saying that the job was successfully uploaded from the FACP.
Figure 10 Job successfully uploaded
3. Click
OK.
2.4
Exporting a Job
You can export jobs from the Configurator, and send them to other technicians or use them in
other applications. The job file contains all the job information, including CPUs, devices, and
correlations. You can export jobs in a number of formats. The two most commonly used
formats are:
•
Database files (*.mdb)
. This format is used by other technicians. If you export a job in
this format, another technician can import it into the Configurator on another computer.
•
OpenGN Phase II (*.xml)
. This format is used by OpenGN.
2.4.1
Exporting a job as a database file or an XML file
Export the job as a database file or an XML file
1. In the Configurator, click
Job
>
Export Job
.
The
Export current job to a file
window appears.
The Configurator gives the job a name of the form
Job_nn-w
, where
nn
is the job
number, and
w
is the version number. You can change this name.
2. Choose a location to save the file, and type a name for the file.
•
To export the job as a database file:
•
Select
Database files (*.mdb)
in the
Save as type
pulldown menu.
•
To export the job as an XML file for OpenGN:
•
Select
OpenGN Phase II (*.xml)
in the
Save as type
pulldown menu.






























