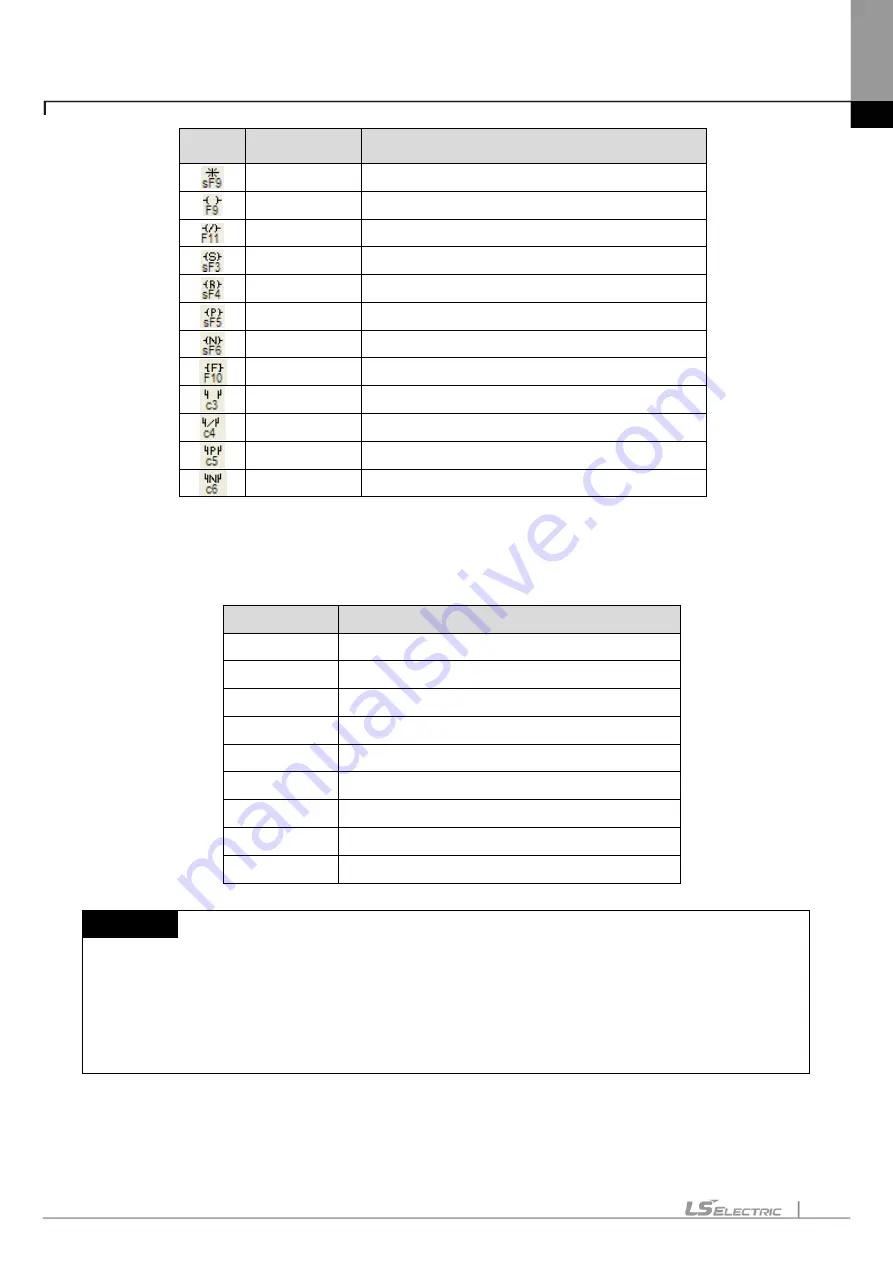
Chapter 5. LD Edit
5-2
Symbol
Shortcut Key
Description
Shift + F9
Reverse input
F9
Coil
F11
Reverse coil
Shift + F3
Set(latch) coil
Shift + F4
Reset(unlatch) coil
Shift + F5
Positive-conversion detection coil
Shift + F6
Negative-conversion detection coil
F10
Application instruction
Ctrl+3
Normally opened OR contact point
Ctrl+4
Normally closed OR contact point
Ctrl+5
Positive-conversion detection OR contact point
Ctrl+6
Negative-conversion detection OR contact point
The following Shortcut Keys are related with the movement of the cursor. Applicable Shortcut Keys can not
be specified by users XG5000.
Shortcut Key
Description
Home
Moves to the start of the column.
Ctrl + Home
Moves to the start of the program
Back space
Deletes the present data and moves to the left.
→
Moves the present cursor to the right by a blank.
←
Moves the present cursor to the left by a blank.
↑
Moves the present cursor upward by a blank.
↓
Moves the present cursor downward by a blank.
End
Moves to the end of the column.
Ctrl + End
Moves to the last line edited.
Notes
-
Among Shortcut Keys in Edit Toolbox, ‘s’ stands for Shift key, ‘c’ for Ctrl key.
Example
) Positive-conversion detection
contact point: Shift + F1 → s + F1 → sF1
-
The Shortcut Keys described in Edit Tool are based on the Shortcut Keys basically provided in XG5000.
-
For setting details on the user defined Shortcut Keys, Refer to 2.4 Shortcut Setting in Chapter 2 Basic
Application.
Summary of Contents for XGT Series
Page 7: ...Safety Instruction 6 ...
Page 11: ...About User s Manual 2 ...
Page 34: ...Chapter 1 Introduction 1 9 11 Wait a second for the installation to be complete ...
Page 47: ...Chapter 1 Introduction 1 22 ...
Page 69: ...Chapter 2 Basic Application 2 22 ...
Page 74: ...Chapter 2 Basic Application 2 27 ...
Page 91: ...Chapter 2 Basic Application 2 44 ...
Page 118: ...Chapter 3 Project 3 27 Dialog Box a b c d f e h g ...
Page 154: ...Chapter 3 Project 3 63 ...
Page 156: ...Chapter 3 Project 3 65 3 Specify the communication module in the I O parameters ...
Page 171: ...Chapter 3 Project 3 80 ...
Page 174: ...Chapter 4 Variable Comment 4 3 4 1 3 View flag Dialog Box Description of Dialog Box a b c d ...
Page 192: ...Chapter 4 Variable Comment 4 21 ...
Page 197: ...Chapter 4 Variable Comment 4 26 ...
Page 203: ...Chapter 4 Variable Comment 4 32 5 Save the EtherNet IP variable as CSV file ...
Page 218: ...Chapter 4 Variable Comment 4 47 Dialog box ...
Page 219: ...Chapter 4 Variable Comment 4 48 ...
Page 221: ...Chapter 4 Variable Comment 4 50 ...
Page 269: ...Chapter 5 LD Edit 5 48 ...
Page 297: ...Chapter 6 IL Edit 6 28 3 Click Go To ...
Page 331: ...Chapter 8 Find Replace 8 4 Note Advanced Button is pressed ...
Page 344: ...Chapter 8 Find Replace 8 17 ...
Page 354: ...Chapter 8 Find Replace 8 27 ...
Page 363: ...Chapter 8 Find Replace 8 36 ...
Page 365: ...Chapter 8 Find Replace 8 38 ...
Page 455: ...Chapter 10 Online 10 60 4 If you press OK the changed items are displayed ...
Page 482: ...Chapter 10 Online 10 87 ...
Page 487: ...Chapter 10 Online 10 92 ...
Page 603: ...Chapter 11 Communication and Special Function Blocks 11 116 ...
Page 625: ...Chapter 13 Online Editing 13 4 ...
Page 635: ...Chapter 14 Print 14 10 ...
Page 690: ...Chapter 16 SFC Edit 16 25 3 Move cursor to the area to paste to 4 Select menu Edit Paste ...
Page 715: ...Chapter 17 ST Edit 17 8 Dialog ...
Page 731: ...Chapter 17 ST Edit 17 24 ...
Page 763: ...Chapter 18 Exclusive Functions for Event Input Module 18 32 ...
Page 766: ...Chapter 19 User Function Function Block 19 3 h g a b c d e f Dialog box ...
Page 773: ...Chapter 19 User Function Function Block 19 10 ...
Page 783: ...Chapter 19 User Function Function Block 19 20 ...
Page 801: ...Chapter 20 LS Studio 20 18 7 After setting the save area select the OK button ...
Page 803: ...Warranty and Environment Policy 2 ...






























