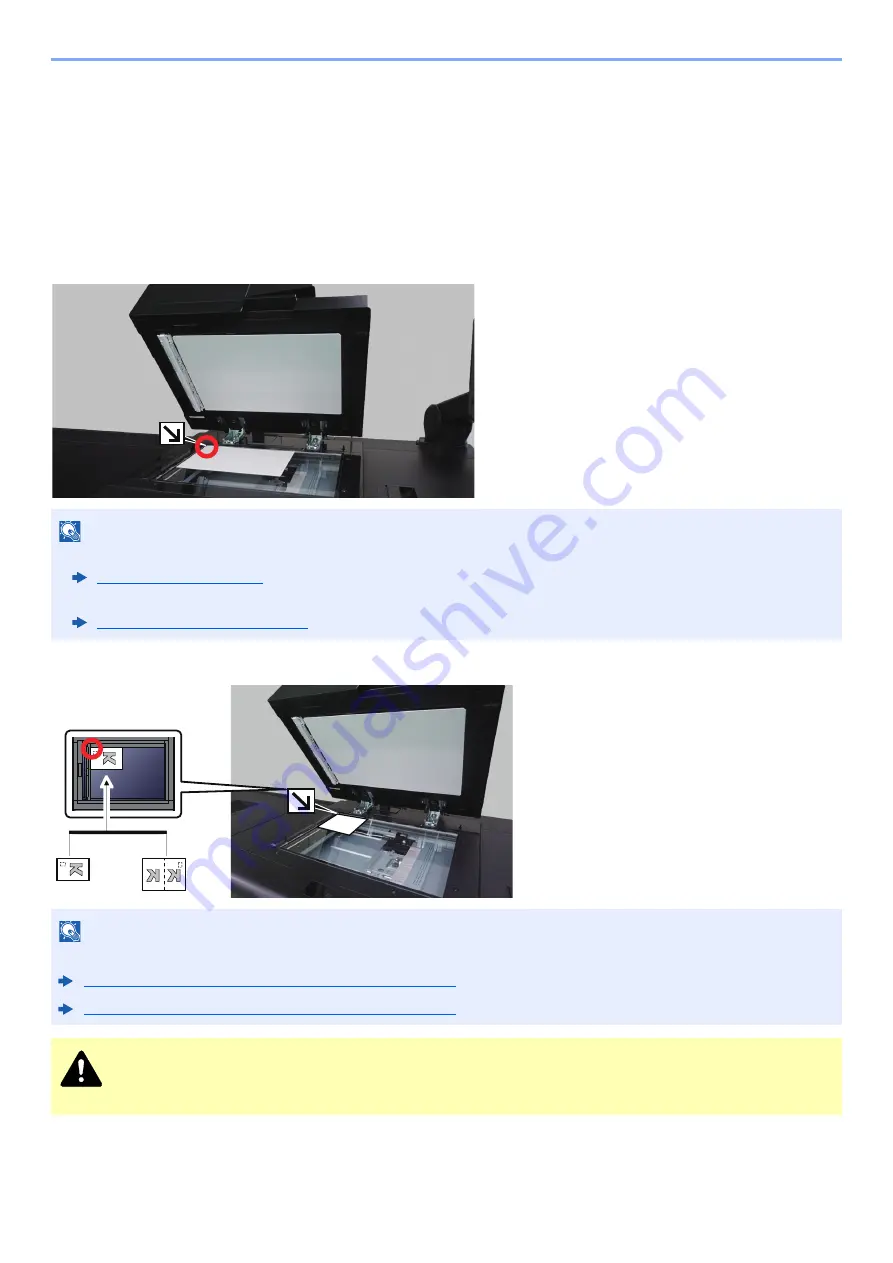
4-21
Basic Operation > Loading Originals
Loading Originals
Load the originals on the platen or document processor, depending on the original size, type, volume, and function.
• Platen: Place the sheet, book, and postcards.
• Document Processor: Place the multiple originals. You can also place the two sided originals.
Placing Originals on the Platen
You may place books or magazines on the platen in addition to ordinary sheet originals.
When you place envelopes or cardstock on the platen
NOTE
• A5 is detected as A4-R. Set the paper size to A5 by using the function key on the touch panel.
• For details on Original Orientation, refer to the following:
Original Orientation (page 13-5)
NOTE
For the procedure for feeding cardstock, refer to the following:
Loading Cardstock in the Multipurpose Tray (page 7-27)
Loading Cardstock in the Multipurpose Tray (page 7-41)
CAUTION
Do not leave the document processor open as there is a danger of personal injury.
1 Put the scanning side facedown.
2 Align it flush against the original size
indicator plates with the back left corner
as the reference point.
1
2
1 Put the scanning side facedown.
2 Align it flush against the original
size indicator plates with the back
left corner as the reference point.
















































