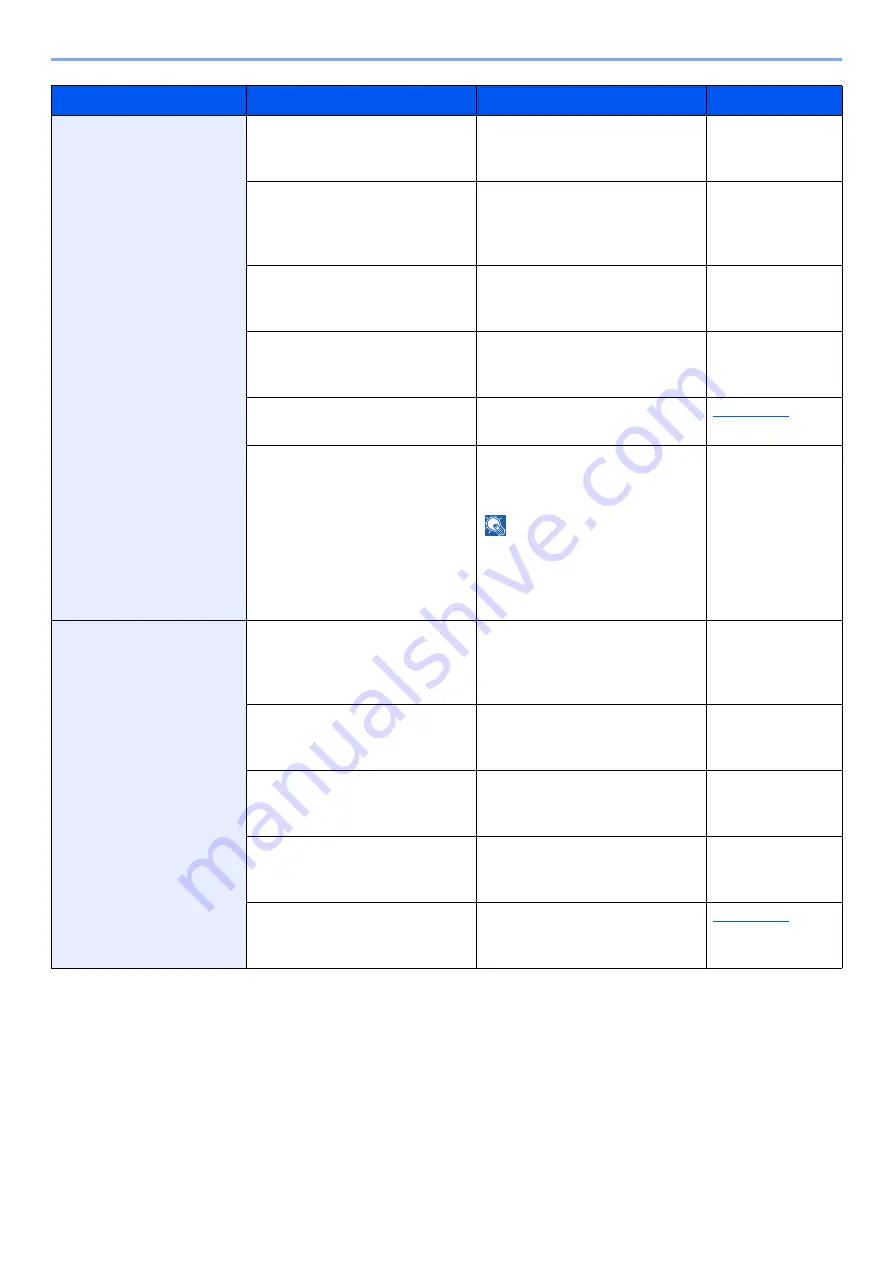
19-9
Troubleshooting > Troubleshooting When Printing or Copying Image
Printed images are
totally too light.
Have you checked your
operation environment?
Check your operation
environment, and adjust the
room temperature.
Step 1 Check the
operation
environment.
Have you checked the condition
and settings of paper or
originals?
Check the condition and
settings of paper or originals.
Step 2 Check the
condition and
setting of paper or
originals.
Have you checked the status of
ink container?
Take appropriate actions
according to the status of ink
container.
Step 3 Check the
status of ink
container.
Have you performed head
cleaning or nozzle recovery?
Perform head cleaning or nozzle
cleaning according the image
quality.
Step 5 Perform
print head
cleaning.
Is EcoPrint turned on?
In the System Menu, change the
[
EcoPrint
] setting to [
Off
].
Are you using paper with poor
color expression?
Change to recommended paper
type, do a sample print, and
check the image.
NOTE
Inkjet matte paper gives the best
color expression, followed by
inkjet paper and then plain
paper.
―
Image is not clear.
Have you checked the condition
and settings of paper or
originals?
Check the condition and
settings of paper or originals.
Step 2 Check the
condition and
setting of paper or
originals.
Have you checked the status of
ink container?
Take appropriate actions
according to the status of ink
container.
Step 3 Check the
status of ink
container.
Have you performed head
cleaning or nozzle recovery?
Perform head cleaning or nozzle
cleaning according the image
quality.
Step 5 Perform
print head
cleaning.
Are you using paper that is
prone to ink bleeding?
Change to recommended paper
type, do a sample print, and
check the image.
―
―
Select [
Color/Image Quality
] of
the copy function, and set
[
Sharpness
] to [
-1
] to [
-3
].
Symptom
Checkpoints
Corrective Actions
Reference Page






























