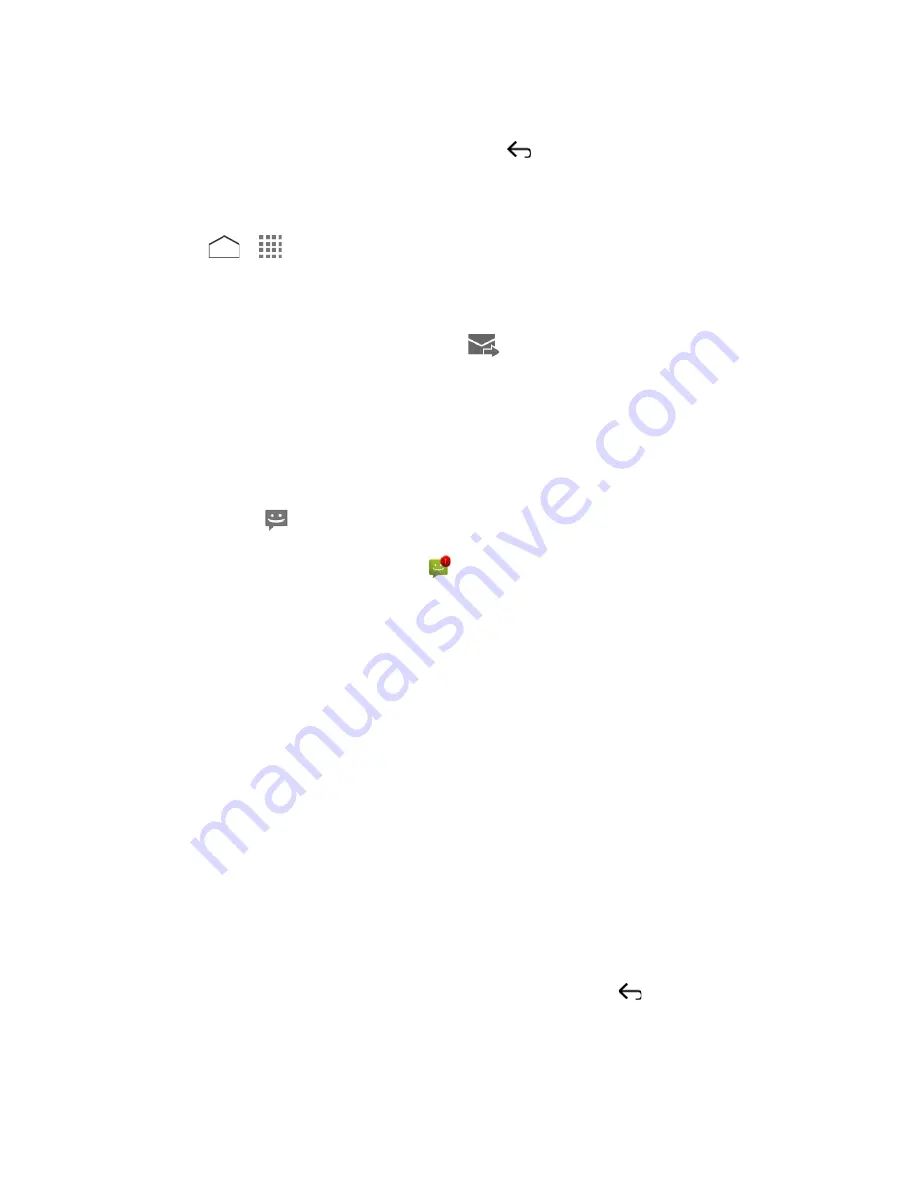
Save and Resume a Draft Message
While composing a text or multimedia message, press
>
Yes
to save your message as a
draft.
To resume composing the message:
1. Press
>
>
Messaging
.
2. On the Messaging screen, tap the message to resume editing. “Draft” in red appears to
the right of the message on the list.
3. When you finish editing the message, tap
.
New Messages Notification
Depending on your notification settings, the phone will play a ringtone, vibrate, or display the
message briefly in the status bar when you receive a new text or multimedia message. To
change the notification for new text and multimedia messages, see
Text and MMS Options
for
details.
A new message icon
also appears in the notifications area of the status bar to notify you of a
new text or multimedia message. The Messages application icon (if shown on the Home screen)
also displays the number of new messages
.
To open the message, slide the status bar down to open the Notifications panel. Tap the new
message to open and read it. For information on reading and replying to messages see
Manage
Message Conversations
.
Manage Message Conversations
Text and multimedia messages that are sent to and received from a contact (or a number) are
grouped into conversations or message threads in the Messaging screen. Threaded text or
multimedia messages let you see exchanged messages (similar to a chat program) with a
contact on the screen.
Read a Text Message
► Do one of the following:
On the Messaging screen, tap a thread to open and read the messages in the thread.
If you have a new message notification, drag the status bar down to open the
Notifications panel. Tap the new message to open and read it.
To return to the Messaging screen from a text message thread, press
.
Note:
To view the details of a particular message, in the message thread, touch and hold the
message to open the options menu, and then tap
View details
.
Accounts and Messaging
67
















































