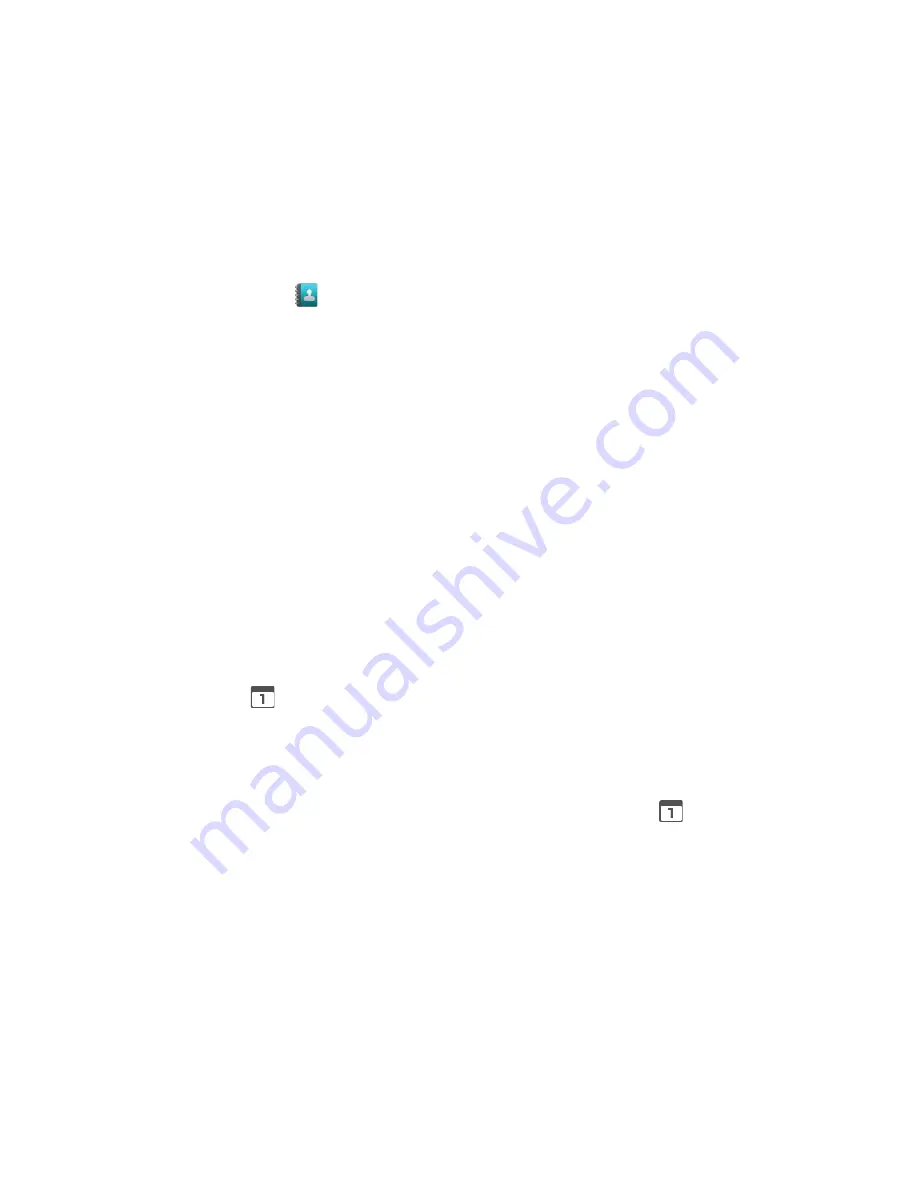
1. Open Calendar and create a new event. Tap the Calendar field and then select your
account. See
Add an Event to the Calendar
.
2. Add details about the event such as date and time, location, and more.
3. In the
GUESTS
field, enter the email addresses of everyone you want to invite to the
event. Separate multiple addresses with commas.
Tip:
You can enter a name or email address saved in Contacts to call up the contact
information or tap
to access your Contacts.
Tip:
When inviting a guest to the event created by Exchange accounts, you can display the
schedule of the guest by tapping
Check the schedule of guests
below the
GUESTS
field.
4. Add the description of the event to be displayed on the email to your guests.
5. Tap
Done
to add the event to your Google Calendar.
If the people to whom you send invitations use Google Calendar or Exchange account, they’ll
receive an invitation in Calendar and by email.
Calendar Event Alerts
When your phone is turned on and you have an event alarm scheduled, your phone alerts you
and displays the event summary. There are several ways your phone alerts you to scheduled
events:
●
By playing the assigned ringtone or vibration type.
●
By showing
on the status bar.
●
By showing the Pop-up notification screen.
Event Reminders
If you have set at least one reminder for an event, the upcoming event icon
will appear in
the notifications area of the status bar to remind you of the upcoming event.
To view, dismiss, or snooze the reminder:
1. Slide the status bar down to open the Notifications panel.
Note:
If you have other pending event reminders, these events will also appear on the screen.
2. Tap the event name for the following options. When multiple events are displayed, tap
the check box next to the event name to select the event:
Tap
Set snooze duration
to set the snooze interval.
Tools and Calendar
110






























