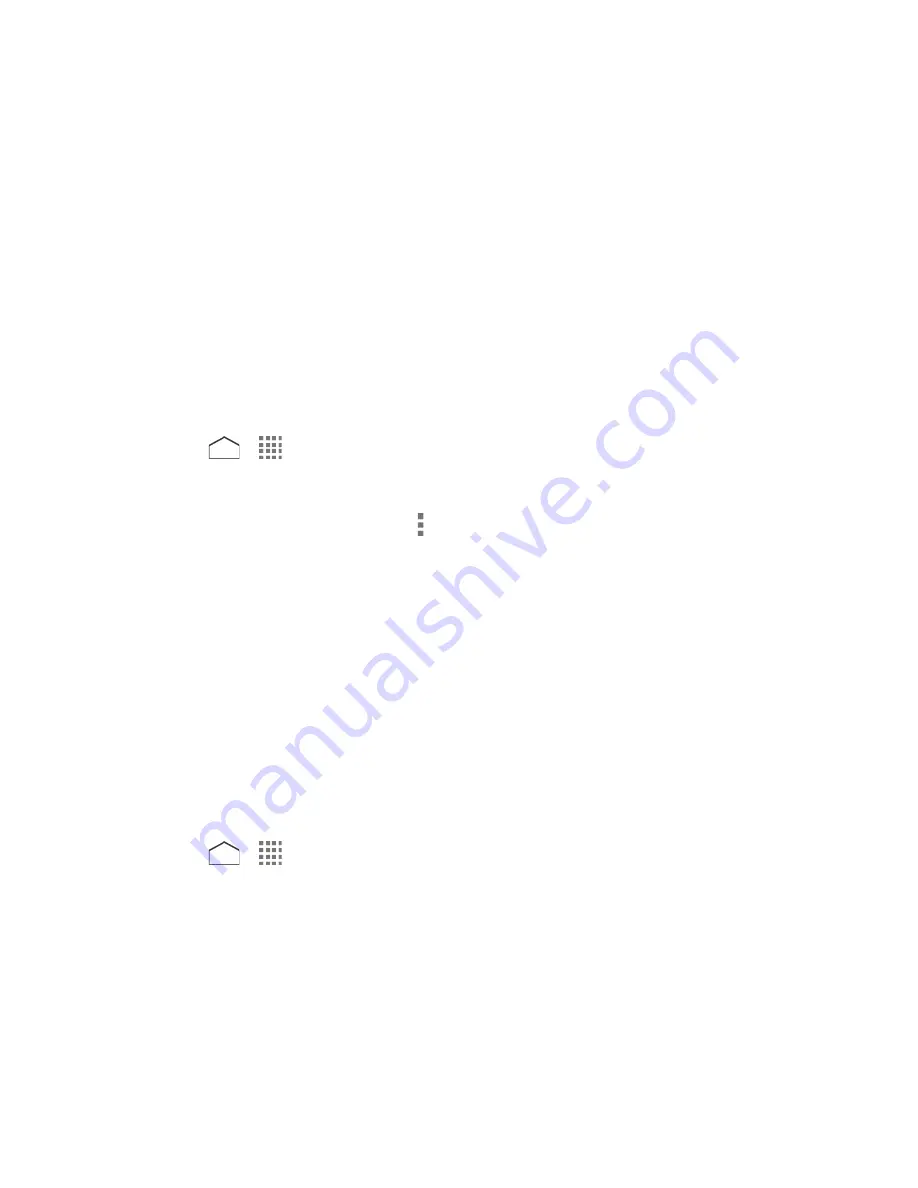
3. To add the number to an existing contact, tap the contact, select a number type for the
new number, and then tap
OK
.
– or –
To add the number as a new contact, tap
CREATE NEW CONTACT
, enter the name
and any additional information, and then tap
Save
. See
Add a Contact
.
Edit a Contact
Once you’ve added a contact, you can add or edit any of the information in the entry, assign a
caller ID picture, customize with a unique ringtone, and more.
Add or Edit Information for a Contact
Follow the instructions to add or edit information for an existing contact.
1. Press
>
>
Contacts
.
2. Tap the
Contacts
tab, if necessary.
3. Tap a contact to display it, and tap >
Edit
.
4. Tap any field you want to change or add. See
Add a Contact
.
5. Add or edit the information, and then tap
Save
.
Note:
To select a type (label) for a phone number, email address, or postal address (such as
MOBILE
,
HOME
,
WORK
, etc.), tap the type and select the appropriate type.
Note:
To add more phone numbers, email addresses, etc., tap
Add new
under the current
numbers or addresses.
Assign a Stored Picture to a Contact
Follow the instructions to assign a picture stored in your phone’s internal memory or SD card to
a contact.
1. Press
>
>
Contacts
.
2. Tap the
Contacts
tab, if necessary.
3. Tap a contact to display the details and tap the contact icon.
4. Tap
Choose photo from Gallery
and select a location.
5. Tap a picture to select it.
Contacts
49






























