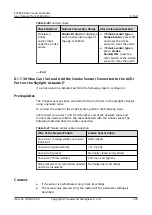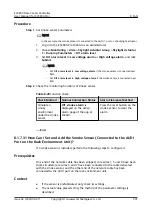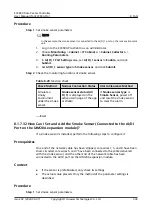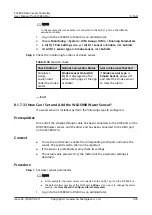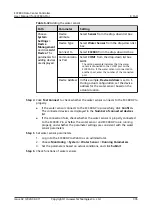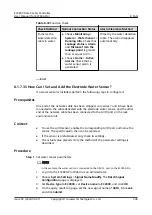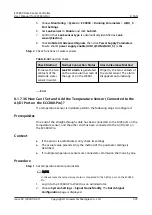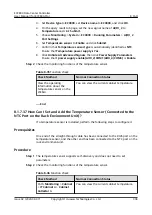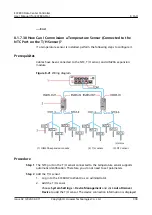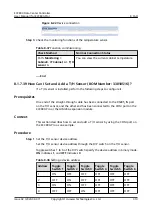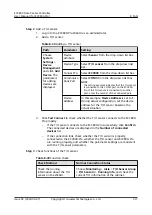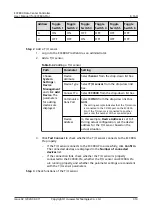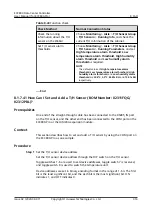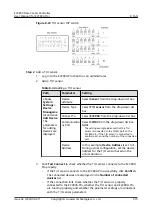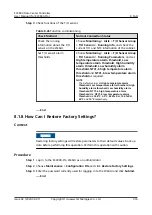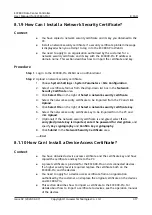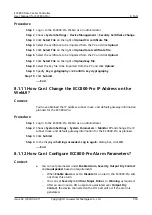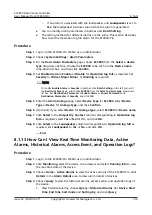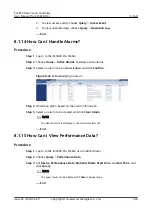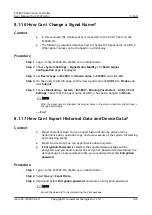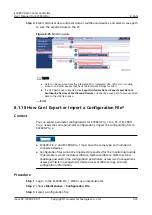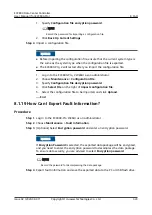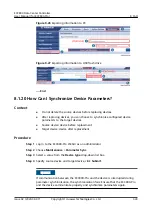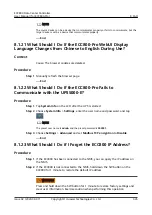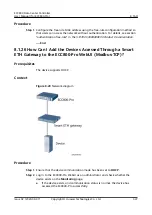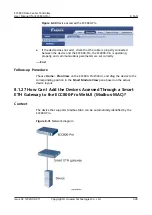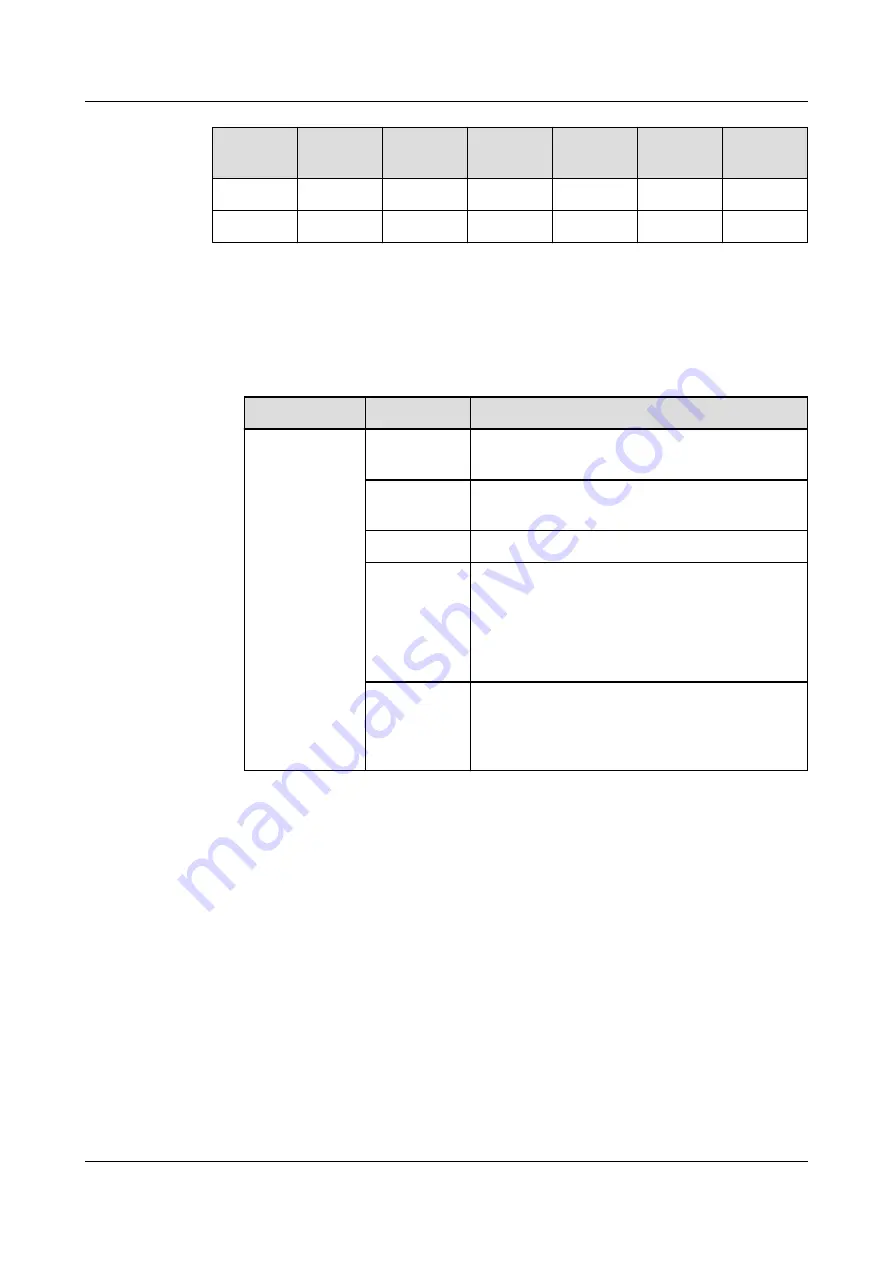
Address
Toggle
Switch 1
Toggle
Switch 2
Toggle
Switch 3
Toggle
Switch 4
Toggle
Switch 5
Toggle
Switch 6
3
ON
ON
OFF
OFF
OFF
OFF
4
OFF
OFF
ON
OFF
OFF
OFF
Step 2 Add a T/H sensor.
1. Log in to the ECC800-Pro WebUI as an administrator.
2. Add a T/H sensor.
Table 8-42 Adding a T/H sensor
Path
Parameter
Setting
Choose
System
Settings >
Device
Management
and click Add
Device. The
parameters
for adding
devices are
displayed.
Device
attribute
Select Sensor from the drop-down list box.
Device Type Select T/H sensor from the drop-down list
box.
Connect To
Select ECC800 from the drop-down list box.
Communica
tions Port
Select COM3 from the drop-down list box.
NOTE
The setting example indicates that the T/H sensor
is connected to the COM3 port on the ECC800-
Pro. If the T/H sensor is connected to another
port, enter the number of the connected port.
Device
Address
In this example, Device Address is set to 1.
During actual configuration, set the device
address for the T/H sensor based on the
actual situation.
3. Click Test Connect to check whether the T/H sensor connects to the ECC800-
Pro properly.
–
If the T/H sensor connects to the ECC800-Pro successfully, click Confirm.
The connected devices are displayed in the Number of connected
devices list.
–
If the connection fails, check whether the T/H sensor is properly
connected to the ECC800-Pro, whether the T/H sensor and ECC800-Pro
are running properly, and whether the parameter settings are consistent
with the T/H sensor parameters.
Step 3 Check functions of the T/H sensor.
ECC800 Data Center Controller
User Manual (for ECC800-Pro)
8 FAQ
Issue 02 (2020-09-07)
Copyright © Huawei Technologies Co., Ltd.
313