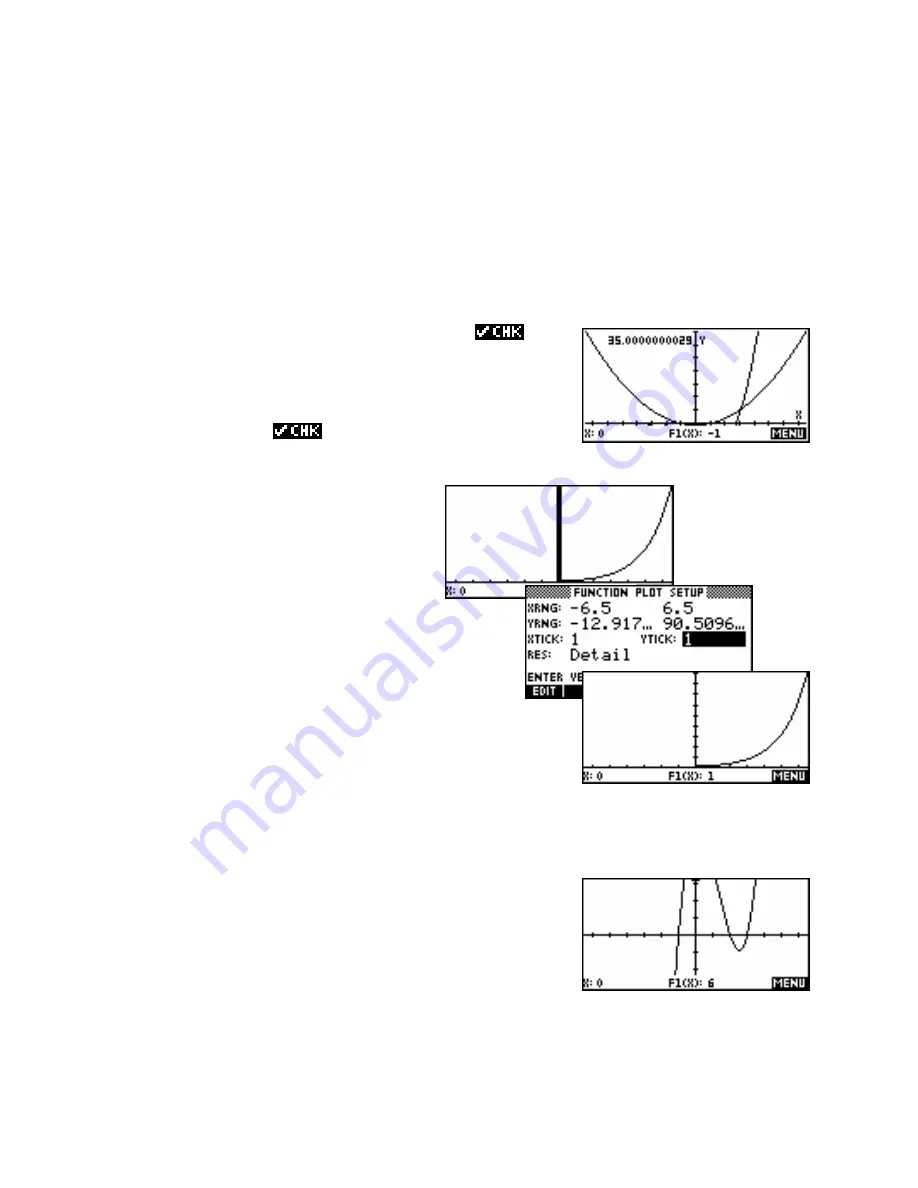
Auto Scale
Auto Scale
is an good way to ensure that you get a reasonable picture of the graph if you are not sure in
advance of the scale. After using
Auto Scale
you can then use the
PLOT SETUP
view to adjust the results.
It is important to understand two points about how
Auto Scale
works.
1.
Auto Scale
uses the X-axis range that is currently chosen in
PLOT SETUP
. It then adjusts the Y-axis
range to include as much of the graph as possible.
It will not adjust the x axis.
2.
Auto Scale
is done only for the
first
graph with a
. If
there are other graphs and they don’t fit the scale then they will
not benefit. As you can see in the example shown right, the
quadratic shows well but the second graph (a cubic) shows only
an ascending section. Zooming out would be an option at this
stage, as would un-
ing the quadratic in the hopes that
Auto Scaling
the cubic might give better results.
The resulting y scale is often not a very ‘nice’ one.
Commonly you will find that the y axis appears
‘thick’ as shown right. The reason for this is that the
Ytick
value is too small, resulting in ticks too close
together.
You will usually have to adjust it in the
PLOT SETUP
view to
make it look good. The third graph has a
Ytick
value of 10
instead of 1.
Decimal, Integer & Trig
The next option of
Decimal
resets the scales so that each pixel (dot on
the screen) is exactly 0
.
1. The result is an X scale of
− ⋅ ≤
≤
⋅
6 5
x
6 5
and a Y scale of
− ⋅
≤
≤
⋅
. This may not give the best view of the
3 1
y
3 2
function. Personally I don’t often use it, as it is generally easier to go to
the
PLOT SETUP
view and press
SHIFT CLEAR
, which restores the
factory settings to all fields.
89






























