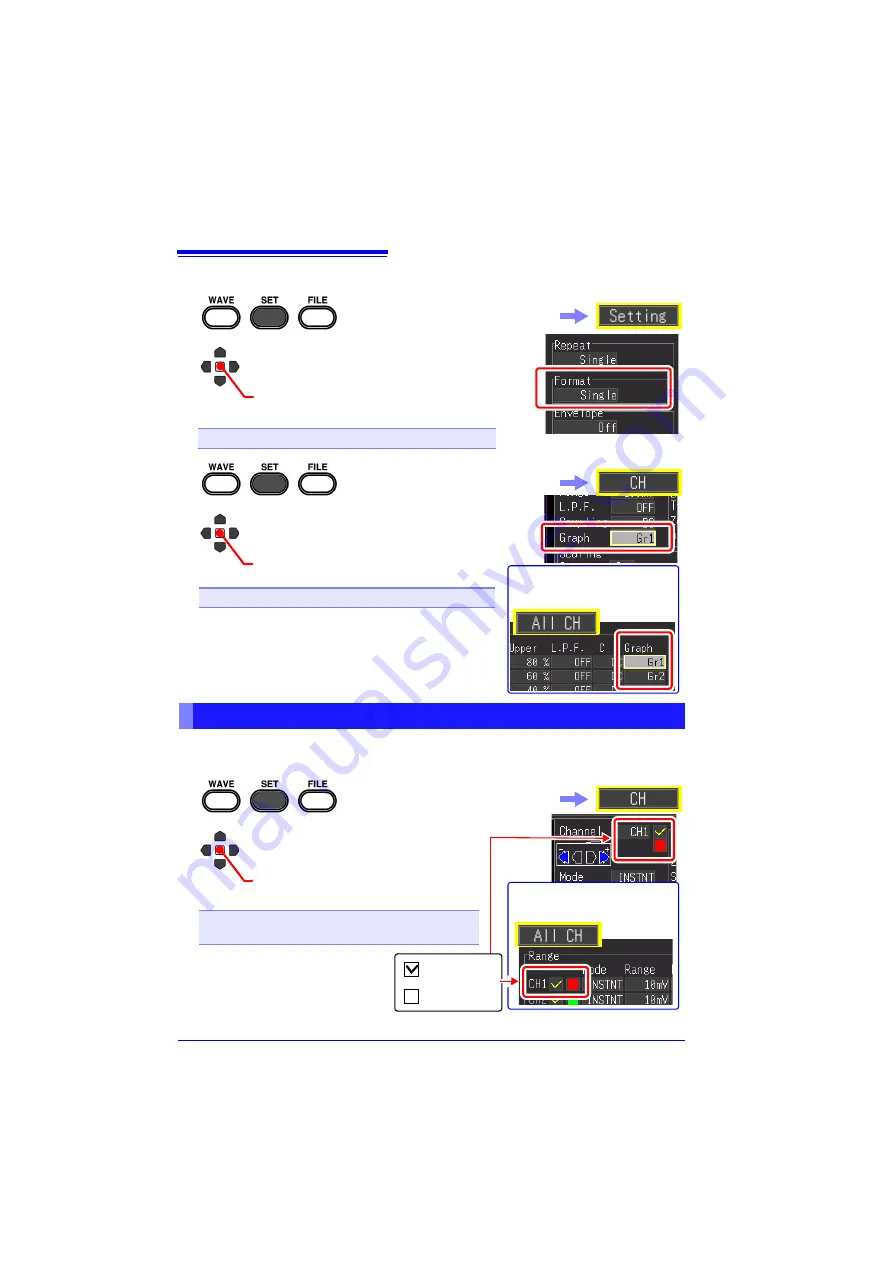
4.6 Setting the Screen Display
96
When Real-time Function: Screen Splitting
The waveform display color can be set for each input channel. You can also turn off
the display for channels for which you do not want to display a waveform.
1
2
Select from the setting options of
[Format]
.
Setting options (
∗
. default setting)
Single
∗
, Dual, Quad
(Open/confirm the setting information.)
Select the
[Setting]
screen.
3
4
(Open/confirm the setting information.)
Select from the setting options of
[Graph]
.
You can also select the
[All
CH]
screen.
Setting options
The default setting varies depending on the display
format and channel.
Dual: CH1 Gr1, CH2 Gr2, CH3 Gr1, CH4 Gr2
Quad: CH1 Gr1, CH2 Gr2, CH3 Gr3, CH4 Gr4
Gr1, Gr2, Gr3, Gr4
Select the
[CH]
screen.
Setting Waveform Display Colors & Turning On/Off Display
1
2
(Open/confirm the setting information.)
Select from the setting options of
waveform display colors.
You can also select the
[All
CH]
screen.
Setting options
Clear the check for any channel
for which you do not want to
display a waveform.
1 to 24 colors (default setting CH1: red, CH2: green,
CH3: yellow, CH4: pink)
Select the
[CH]
screen.
: Display On
: Display Off
OFF
Summary of Contents for MR8880-20
Page 2: ......
Page 12: ...Procedure 2 ...
Page 40: ...1 3 Screen Configuration and Display 30 ...
Page 76: ...3 4 Measurement Using Setting Wizard PRESETS key 66 ...
Page 174: ...6 4 Data Management 164 ...
Page 186: ...7 7 Performing a Printer Check 176 ...
Page 196: ...8 4 Numerical Value Calculation Expressions 186 ...
Page 216: ...10 4 Making System Settings 206 ...
Page 222: ...11 3 Communication Using Commands 212 4Click Next to start install ing Installing Click ...
Page 226: ...11 3 Communication Using Commands 216 ...
Page 254: ...13 6 Setting Wizard Function PRESETS 244 ...
Page 292: ...Appendix 10 Installing Waveform Viewer A30 ...
Page 297: ......
Page 298: ......
Page 299: ......
Page 300: ......






























