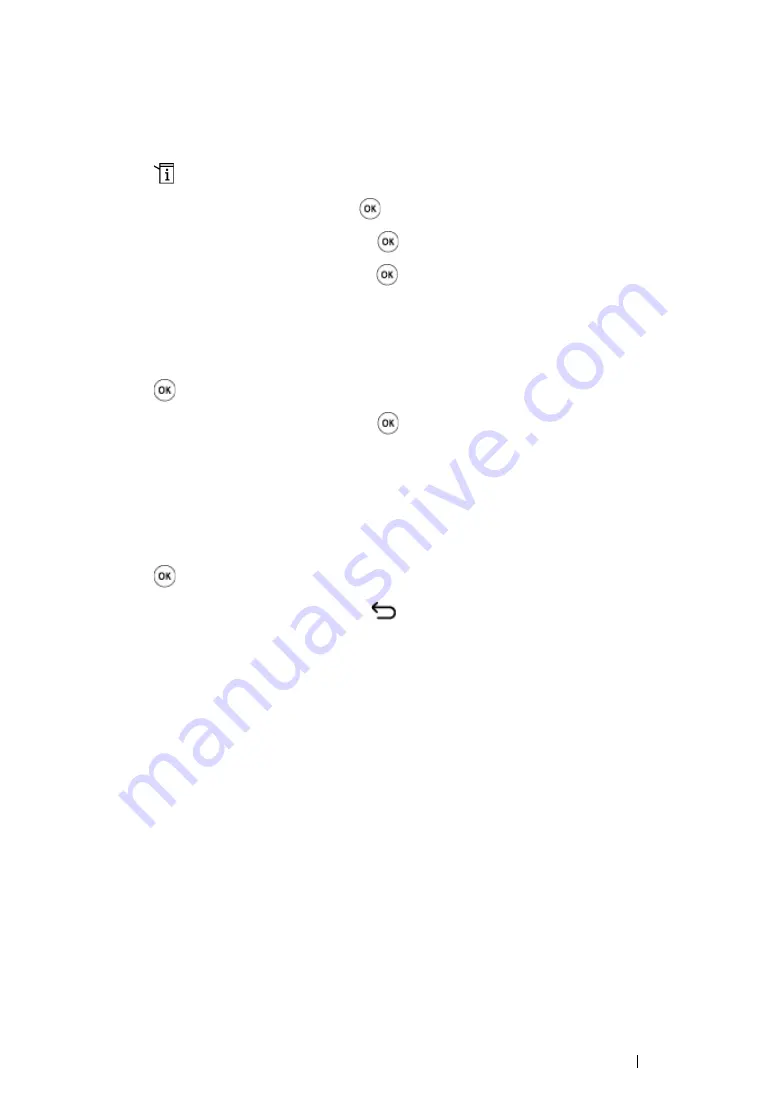
Faxing (DocuPrint CM205 f/CM205 fw Only)
264
Setting the Printer ID
You may be required to indicate your fax number on any fax you send. The printer ID, containing your
telephone number and name or company name, will be printed at the top of each page sent from your
printer.
1
Press the
(
System
) button.
2
Select
Admin Menu
, and then press the
button.
3
Select
Fax Settings
, and then press the
button.
4
Select
Phone Number
, and then press the
button.
5
Enter your fax number using the numeric keypad.
NOTE:
•
If you make a mistake while entering numbers, press the
C
(
Clear
) button to delete the last digit.
6
Press the
button when the number on the LCD panel is correct.
7
Select
Company Name
, and then press the
button.
8
Enter your name or company name using the numeric keypad.
You can enter alphanumeric characters using the numeric keypad, including special symbols by
pressing the 1, *, and # buttons.
For details on how to use the numeric keypad to enter alphanumeric characters, see
.
9
Press the
button when the name on the LCD panel is correct.
10
To return to the previous screen, press the
(
Back
) button.
Summary of Contents for DocuPrint CM205 b
Page 1: ...User Guide DocuPrint CM205 f CM205 fw CM205 b ...
Page 9: ...Contents 8 ...
Page 31: ...Product Features 30 ...
Page 41: ...Specifications 40 ...
Page 57: ...Basic Operation 56 ...
Page 69: ...Printer Management Software 68 ...
Page 189: ...Printing Basics 188 ...
Page 217: ...Copying 216 ...
Page 259: ...Scanning 258 ...
Page 319: ...Faxing DocuPrint CM205 f CM205 fw Only 318 ...
Page 369: ...Using the Operator Panel Menus and Keypad 368 ...
Page 377: ...Troubleshooting 376 ...
Page 380: ...379 Troubleshooting 4 Lower the levers to their original position 5 Close the rear cover ...
Page 383: ...Troubleshooting 382 8 Close the rear cover ...
Page 439: ...Maintenance 438 5 Close the document cover ...
Page 467: ...Contacting Fuji Xerox 466 ...






























