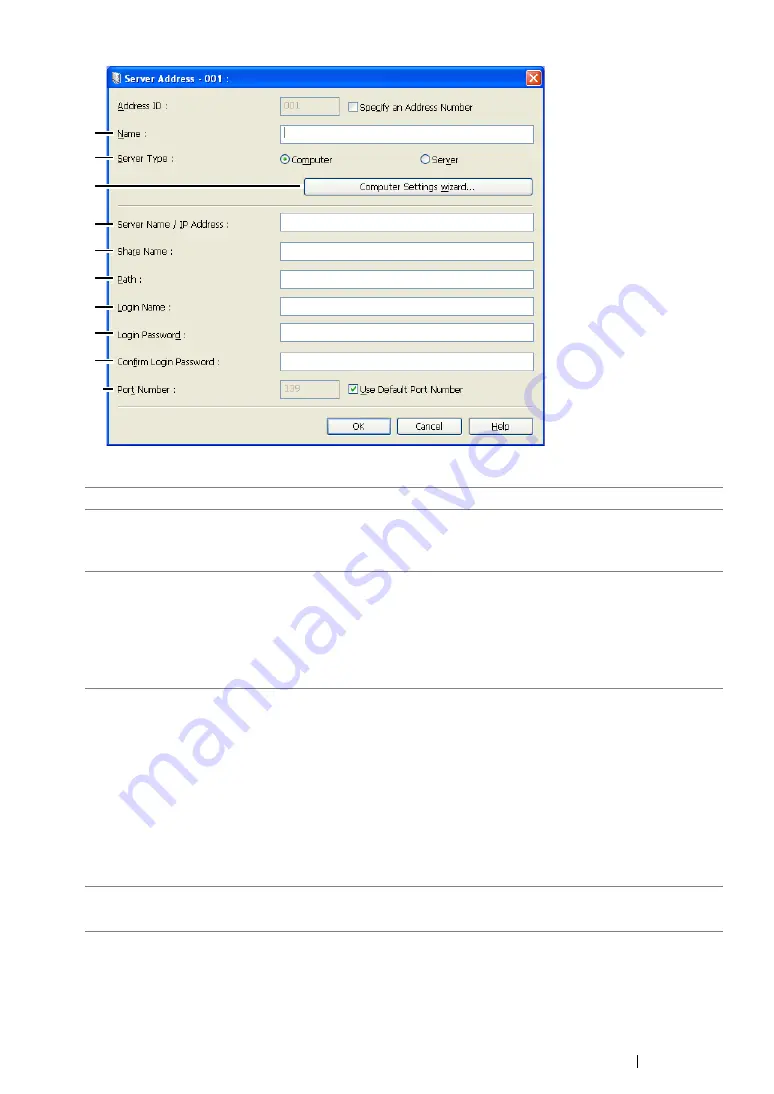
Scanning
246
To fill in the fields, enter the information as follows:
1
Name
Enter a friendly name that you want it to appear on the Address Book.
2
Server Type
Select
Computer
if you store the document in a shared folder of your
computer.
Select
Server
if you use a FTP server.
3
Computer Settings
wizard
For
Computer
only.
Clicking this button opens the wizard screen which guides you
through several steps.
When you complete the steps in the wizard, the settings for
Server
Address
are automatically configured. For details, click the
Help
button.
4
Server Name / IP
Address
Enter a server name or IP address of your computer or the FTP
server that you have shared out.
The following are examples:
•
For
Computer
:
Server name: myhost
IP address: 192.168.1.100
•
For
Server
:
Server name: myhost.example.com
(myhost: host name, example.com: domain name)
IP address: 192.168.1.100
5
Share Name
For
Computer
only.
Enter the name of the shared folder on the recipient computer.
3
9
10
8
7
6
5
4
2
1
Summary of Contents for DocuPrint CM205 b
Page 1: ...User Guide DocuPrint CM205 f CM205 fw CM205 b ...
Page 9: ...Contents 8 ...
Page 31: ...Product Features 30 ...
Page 41: ...Specifications 40 ...
Page 57: ...Basic Operation 56 ...
Page 69: ...Printer Management Software 68 ...
Page 189: ...Printing Basics 188 ...
Page 217: ...Copying 216 ...
Page 259: ...Scanning 258 ...
Page 319: ...Faxing DocuPrint CM205 f CM205 fw Only 318 ...
Page 369: ...Using the Operator Panel Menus and Keypad 368 ...
Page 377: ...Troubleshooting 376 ...
Page 380: ...379 Troubleshooting 4 Lower the levers to their original position 5 Close the rear cover ...
Page 383: ...Troubleshooting 382 8 Close the rear cover ...
Page 439: ...Maintenance 438 5 Close the document cover ...
Page 467: ...Contacting Fuji Xerox 466 ...






























