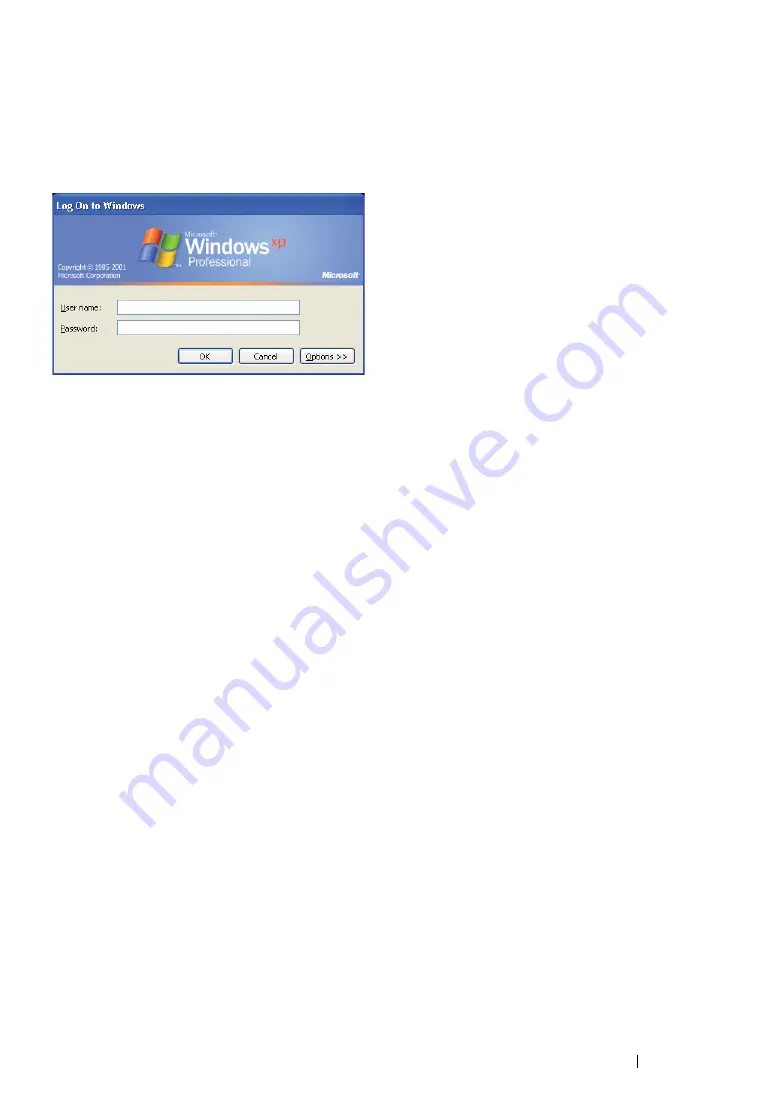
Scanning
228
Confirming a Login name and Password
When Using SMB
The Scan to Computer/Server feature requires a user login account with a valid and non-empty
password for authentication. Confirm a login user name and password.
If you do not use a password for your user login, you need to create a password for your user login
account with the following procedure.
• For Windows XP:
1
Click
start
Control Panel
User Accounts
.
2
Click
Change an account
.
3
Select your account.
4
Click
Create a password
and add in a password for your user login account.
• For Windows Server 2003:
1
Click
Start
Administrative Tools
Computer Management
.
2
Click
Local Users and Groups
.
3
Double-click
Users
.
4
Right-click your account, and then select
Set Password
.
NOTE:
•
When an alert message appears, confirm the message and then click
Proceed
.
5
Add in a password for your user login account.
• For Windows Vista and Windows 7:
1
Click
Start
Control Panel
.
2
Click
User Accounts and Family Safety
.
3
Click
User Accounts
.
4
Click
Create a password for your account
and add in a password for your user login account.
Summary of Contents for DocuPrint CM205 b
Page 1: ...User Guide DocuPrint CM205 f CM205 fw CM205 b ...
Page 9: ...Contents 8 ...
Page 31: ...Product Features 30 ...
Page 41: ...Specifications 40 ...
Page 57: ...Basic Operation 56 ...
Page 69: ...Printer Management Software 68 ...
Page 189: ...Printing Basics 188 ...
Page 217: ...Copying 216 ...
Page 259: ...Scanning 258 ...
Page 319: ...Faxing DocuPrint CM205 f CM205 fw Only 318 ...
Page 369: ...Using the Operator Panel Menus and Keypad 368 ...
Page 377: ...Troubleshooting 376 ...
Page 380: ...379 Troubleshooting 4 Lower the levers to their original position 5 Close the rear cover ...
Page 383: ...Troubleshooting 382 8 Close the rear cover ...
Page 439: ...Maintenance 438 5 Close the document cover ...
Page 467: ...Contacting Fuji Xerox 466 ...






























